Work more efficiently with comments and likes downloaded from Lightroom Mobile and publish services like Flickr:
- Search and filter photos by the comment and like text, author, date, and number.
- Sort photos by the date and number of their comments and likes.
- See all the comments and likes from different publish services consolidated in one place.
- Permanently store comments and likes in photo’s metadata, making it available to external applications and other catalogs.
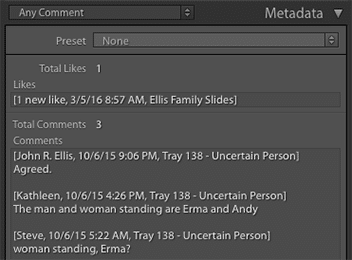
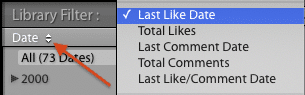

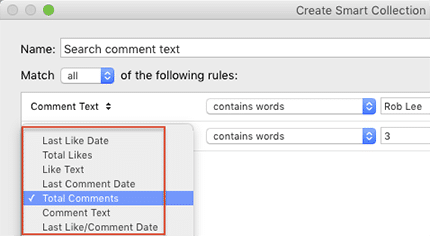
When users comment or like (favorite) a photo in Lightroom Mobile, Lightroom Web, or a publishing service like Flickr, Lightroom downloads the comment or like and makes it viewable via the Comments pane in the Library. But it’s not possible to search for photos with comments, and if you have many published collections, it’s surprisingly difficult to find such photos, much less search the contents of comments. If the photo has comments in multiple published collections, you have to examine each collection in turn.
Any Comment remedies that by consolidating the downloaded comments and likes into custom metadata fields for each photo in the catalog. You can view all the comments in one place in the Metadata panel, and you can then use all the standard facilities of the Library Filter bar and smart collections to find photos with comments and likes.
Try it for free for 30 days. Buy a license at a price you name.
Download and Install
Any Comment requires Lightroom 6 / CC 2015 or Lightroom Classic. (The newer cloud-focused Lightroom doesn’t support plugins.)
- Download anycomment.1.10.zip.
- If you’re upgrading from a previous version of Any Comment, exit Lightroom and replace the existing anycomment.lrplugin folder with the new one extracted from the downloaded .zip. Restart Lightroom and you’re done.
- If this is a new installation, extract the folder anycomment.lrplugin from the downloaded .zip and move it to a location of your choice.
- In Lightroom, do File > Plug-in Manager.
- Click Add, browse and select the anycomment.lrplugin folder, and click Select Folder (Windows) or Add Plug-in (Mac OS).
The free trial is for 30 days—after that, you’ll need to buy a license.
Buy a License
- Buy a license at a price you think is fair:
The license includes unlimited upgrades. Make sure you’re satisfied with the free trial before buying. - Copy the license key from the confirmation page or confirmation email.
- Do Library > Plugin-Extras > Any Comment > Refresh Comments and Likes.
- Click Buy.
- Paste the key into the License key box and click OK.
Using Any Comment
Refreshing Comments and Likes
To access the most recently downloaded likes and comments, you must refresh Any Comment’s copies by doing Library > Plug-in Extras > Any Comment > Refresh Comments and Likes. Due to Lightroom’s limitations, Any Comment must exit and restart Lightroom, which will take a few seconds. If Lightroom prompts you to backup the catalog, click Skip this time.
Note that Lightroom must first download the comments and likes before they will be available to Any Comment’s Refresh command. For Lightroom Mobile/Web collections, make sure synchronization is turned by clicking on the identity plate in the upper-right corner of Lightroom and clicking Start:
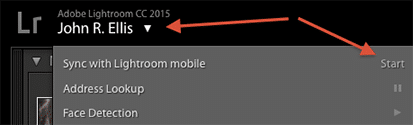
When synchronization is on, Lightroom will download comments and likes within a minute or so.
To download comments and likes for a published collection in a publish service like Flickr, either:
- Right-click on the collection in the Publish Services pane and click Publish Now, or
- Select a published collection in the Publish Services pane, select a published photo, and click the Refresh Comments button in the Comments pane in the bottom right of the Library:
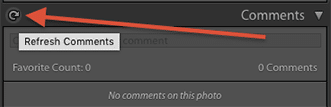
Viewing Comments and Likes
To view the comments and likes of the currently selected photo, select the Any Comment preset in the Metadata panel in the right-hand column of the Library module:
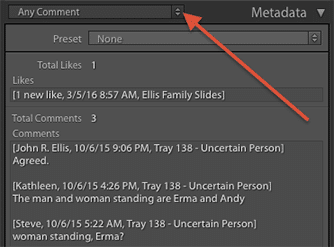
Replying to a Comment
To reply to a comment by adding your own comment, you’ll need to select the corresponding published photo in the desired published collection. But finding the right collection can be tedious if the photo appears in several published collections.
To quickly move to the published collection in which the photo has comments or likes, select the photo and do Library > Plug-in Extras > Any Comment > Next Collection. Repeat that command to move to the next collection with comments or likes.
When the desired published collection is selected, you can reply in the Comments panel on the right.
Searching and Filtering
To search for comments and likes, use the Library Filter bar or smart collections.
To search comment text or comment/like author names, click Text in the Library Filter bar, select Any Searchable Field, and enter your search criteria:

To filter photos by comment/like date or number of comments/likes, use the Metadata browser of the Library Filter bar and select one of the Any Comment fields:
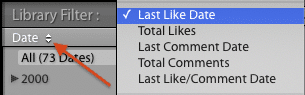
Or create a smart collection and add one or more of the Any Comment criteria:
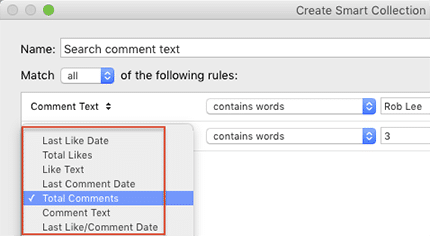
Sorting
To sort photos by comments or likes:
- Select two or more photos.
- Do Library > Plugin-Extras > Any Comment > Sort By Comments and Likes.
- Choose By date of last comment or like, By number of comments, or By number of likes.
The sorted photos will be placed in the Any Comment collection. Make sure the tool bar is showing at the bottom of Library mode (View > Show Toolbar) and set the sort order to Custom Order:

Storing Comments and Likes in Photos
By default, comments and likes are stored in the catalog only. If you also store them in the photo’s metadata, then external applications can access them, they’ll be available if you import the photos into another catalog, and they’ll be safely stored if you ever decide to transition from Lightroom.
To store comments and likes in photos’ metadata, do Library > Plug-in Extras > Any Comment > Refresh Comments and Likes and select the option Append comments and likes. Choose a metadata field in which to store the comments and likes: Caption, Title, Headline, Instructions, Credit, or Source. I recommend using a field that you normally don’t use (e.g. the IPTC Credit or Source). Any Comment will append the comments and likes to the field, preserving any previous contents.
If you import photos into another catalog, you can import the stored comments and likes back into Any Comment by selecting the photos and doing Library > Plug-in Extras > Any Comment > Import from Metadata.
Keyboard Shortcuts
Windows: You can use the standard menu keystrokes to invoke Library > Any Comment > Refresh Comments and Likes. ALT+L opens the Library menu, U selects the Plug-in Extras submenu, and R invokes the Any Comment > Refresh Comments and Likes command.
To reassign a different final keystroke to the Refresh Comments and Likes command, edit the file Info.lua in the plugin folder. Move the & in front of the desired letter in the menu command’s name, changing the name itself if necessary.
To assign a single keystroke as the shortcut, download and install the free, widely used AutoHotkey. Then, in the File Explorer, navigate to the plugin folder anycomment.lrplugin. Double-click Install-Keyboard-Shortcut.bat and restart your computer. This defines the shortcut Alt+R to invoke the Refresh command. To change the shortcut, edit the file Any-Comment-Keyboard-Shortcut.ahk in Notepad and follow the instructions in that file.
Mac OS: You can use the standard mechanism for assigning application shortcuts to plugin menu commands. In System Settings > Keyboard > Keyboard Shortcuts > Application Shortcuts, select Adobe Lightroom. Click “+” to add a new shortcut, in Menu Title type “Refresh Comments and Likes” (case matters) preceded by three spaces (“<space><space><space>Refresh Comments and Likes”). In Keyboard Shortcut type the desired key or key combination.
Support
Please send problems, bugs, suggestions, and feedback to ellis-lightroom@johnrellis.com.
I’ll gladly provide free licenses in exchange for reports of new, reproducible bugs.
Known limitations and issues:
- Apply LUT requires Lightroom 5.7 or later, Lightroom CC 2015, or Lightroom Classic—it relies on features missing from earlier versions. On Mac, it requires Mac OS 10.8 or later. (Any version of Windows is OK.)
- On Mac, MacOS 10.8 or later is required. Apply LUT will fail with a cryptic error message on 10.7 or earlier.
- If you get the message “Plugin installed in incompatible folder”, you’ve installed Apply LUT in a folder whose path contains characters not in the current Windows code page. Reinstall the plugin in a folder whose path is limited to characters in the current code page. For most computers in Europe and North America, that means the path can contain characters only in the Latin-1 character set. This limitation is due to a bug in the third-party ExifTool utility.
Version History
1.2
- Initial release.
1.3
- Fixed bug that caused Refresh Comments and Likes to fail intermittently (especially on OS X 10.12 – Sierra).
1.4
- Refresh Comments and Likes failed intermittently on Windows with recent versions of Lightroom 7.
1.5
- Worked around obscure bug in Lightroom 7.3.
1.6
- Worked around Windows command prompt bug with usernames containing spaces.
1.7
- Worked around another obscure Windows 10 problem in recent builds that rarely caused Any Comment not to restart Lightroom.
1.8
- Worked around Mac Lightroom 8.3’s gratuitous name change of its application, allowing Any Comment to restart Lightroom correctly.
1.9
- Handles the new location and schema of the synchronization database in Lightroom 9.
1.10
- Refresh Comments and Likes restarts Lightroom more reliably with the latest versions of Lightroom and Windows.