⚠️ Any Preset is not compatible with Lightroom Classic 7.3 and later—Adobe has changed the format of Develop presets and broken some plugin functionality. In addition, Lightroom finally provides many of Any Preset’s features: Favorites, full-sized previews, hiding the built-in presets.
Any Preset is still available for purchase for earlier versions of Lightroom, but please do not purchase it for Lightroom 7.3 or later (no refunds).
With Any Preset, work faster and more efficiently with develop presets, especially if you have many presets:
- Quickly apply a preset with just a keystroke and a click.
- Apply a preset to all selected photos in both Library and Develop, without using the error-prone Auto Sync.
- Nest preset folders as deeply as you want.
- Put your most-used presets at the top level for quick access.
- Hide the built-in Lightroom presets.
- Search for presets by name with just a few keystrokes.
- Quickly preview presets on the full-sized image using the cursor keys, without needing to undo.
- Bookmark candidate presets with virtual copies.
- View the develop settings of a preset.
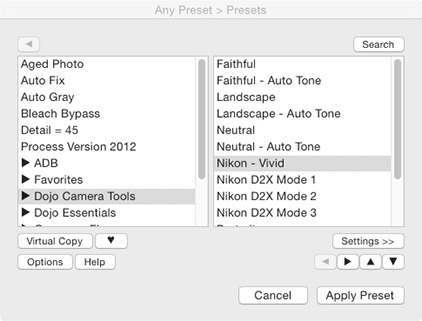


Try it for free for 30 days. Buy a license at a price you name.
Download and Install
Any Preset requires Lightroom 5 or later, but it is not compatible with Lightroom 7.3 or later (see above).
- Download anypreset.1.6.zip.
- If you’re upgrading from a previous version of Any Preset, exit Lightroom and replace the existing anypreset.lrplugin folder with the new one extracted from the downloaded .zip. Restart Lightroom and you’re done.
- If this is a new installation, extract the folder anypreset.lrplugin from the downloaded .zip and move it to a location of your choice.
- In Lightroom, do File > Plug-in Manager.
- Click Add, browse and select the anypreset.lrplugin folder, and click Select Folder (Windows) or Add Plug-in (Mac OS).
The free trial is for 30 days—after that, you’ll need to buy a license.
Buy a License
Any Preset is not compatible with Lightroom 7.3 or later. It is still available for purchase for earlier versions, but please do not purchase it for Lightroom 7.3 or later (no refunds).
- Buy a license at a price you think is fair:
The license includes unlimited upgrades. Make sure you’re satisfied with the free trial before buying. - Copy the license key from the confirmation page or confirmation email.
- Do File > Plugin-Extras > Any Preset > Presets.
- Click Buy.
- Paste the key into the License key box and click OK.
Using Any Preset
Do File > Plug-In Extras > Any Preset > Presets to view your presets. Most users will likely want to assign a keyboard shortcut to that command.
Any Preset opens initially in Folders view, with a pane for each level of preset folders:

You can change the number of levels displayed in Options.
Clicking on a preset applies it to the current selected photos and closes the Any Preset window. Unlike Lightroom, Any Preset will apply the preset to all selected photos in Develop as well as in Library, obviating the need to use Lightroom’s error-prone Auto Sync option. In Options you can change Any Preset to apply the preset to just the most-selected photo.
Click Settings >> to view the develop settings of the current preset. Checking Show individual settings will show the detailed adjustments in each category of settings.
Change the size of the window using the resize buttons in lower-right corner. (Lightroom limitations prevent Any Preset from using standard window resizing.)
Searching for Presets
If you have a large number of presets and can’t find one, click Search in the upper-right corner to switch to Search view. Type one or more search words, and only the presets whose names contain those words will be shown:

Organizing Your Presets
Any Preset provides much more flexibility than Lightroom in organizing your presets. You can have more than one level of preset folders, and you can put your most-used presets at the top level to access them quickly.
To reorganize your presets, do Options > Show Presets Folder to open the Mac Finder / Windows File Explorer on your presets folder. Use the Finder / File Explorer to create, delete, or rename a folder, to move a preset to a new folder, or delete a preset. When you exit and restart Any Preset, it will automatically reload the new organization (unlike Lightroom itself, which you have to restart after reorganizing).
Don’t try to rename a preset with the Finder / File Explorer—it won’t work. Instead, rename it with Lightroom or use Any Preset’s Rename command (which is visible when you click the Settings >> button).
By default, Any Preset hides the built-in Lightroom presets. If you want to access them, do Options > Install Lightroom’s Built-in Presets, which places copies of the presets in your presets folder. If you no longer want access to them, just delete them from the folder (you can always reinstall them later).
The favorites button 
The delete button 
Previewing Presets
The currently selected preset is always previewed on the full-sized current target photo. If you click Cancel, the preset will be removed from the photo.
Use the up- and down-cursor keys to quickly preview many presets on the photo. When you find the right preset, click Apply Preset or type Enter. As you move from preset to preset, Any Preset correctly removes the previous preset before applying the next one (unlike Lightroom, which just layers one preset on top of another as you try to preview their effects).
By default, clicking a preset automatically closes the Any Preset window. To preview many presets using the cursor keys, either open the Settings pane or in Options, uncheck Clicking a preset … closes the window.
While previewing presets, click Virtual Copy to make a virtual copy of the photo with the current preset applied. You can use this to “bookmark” possible presets; when you exit Any Preset, you can compare the virtual copies to choose the best preset.
Options
Apply preset to: Controls whether the selected preset is applied to the target photo only (the most-selected photo) or all selected photos. Choosing All selected photos lets you apply the preset in Develop to all the photos selected in the filmstrip without using the error-prone Auto Sync option.
Clicking a preset applies it and closes the window: When checked, clicking a preset applies it and automatically closes the Any Preset window. When unchecked, you must click Apply Preset (or type Enter) to close the window; this mode is useful if you often want to preview a number of presets before choosing one. Note that when the Settings pane is open, this option is ignored and you must click Apply Preset.
Use Library Loupe view to preview presets. If Any Preset is invoked in Develop mode, this option will cause Any Preset to switch to Library Loupe view before previewing the presets; when it exits, it will switch back to Develop. This works around a bug in Lightroom 6 where presets are not properly previewed in Develop when the graphics processor (GPU) is enabled.
Levels of folders displayed: Specifies the number of levels of folders displayed in Folders view (1 to 4). Auto causes Any Preset to use the number of levels present in your preset folders.
Sort folder view: Controls how presets and folders are sorted in Folders view:
Alphabetically: Folders and presets are sorted mixed together, alphabetically
Folders first: Folders come first, then presets, alphabetically
Folders last: Presets come first, then folders, alphabetically
Sort search view: Controls how presets are sorted in Search view:
Alphabetically: Presets are sorted alphabetically
Recently used first: Presets are sorted by time of last use, most recent first.
Search view automatically reloads presets from disk: When checked, Any Preset will reload all presets from disk when it starts. If you have many hundreds of presets, this may be too slow for you. Unchecking this option stops Any Preset from reloading the presets and let it start very quickly. However, if you change presets or reorganize the preset folders, you’ll need to manually reload the presets by clicking Reload Presets From Disk.
The favorites button copies presets to: Sets the destination to where the favorites button copies the current preset, either Top folder or Favorites folder.
Install Lightroom’s Built-in Presets: Installs copies of the built-in Lightroom presets in your presets folder, making them available for use. If you no longer want them, you can delete them from your presets folder.
Show Presets Folder: Opens the Mac Finder / Windows File Explorer on your presets folder.
Reset All Warning Dialogs: If you’ ve dismissed Any Preset’s warnings with Don’t show again, this will cause those warnings to be shown again.
Keyboard Shortcuts
Windows: You can use the standard menu keystrokes to invoke Any Preset > Presets. ALT+F opens the File menu, U selects the Plug-in Extras submenu, Enter opens the submenu, and P invokes the Any Preset > Presets command.
To assign a single keystroke as the shortcut, download and install the free, widely used AutoHotkey. Then, in the File Explorer, navigate to the plugin folder anypreset.lrplugin. Double-click Install-Keyboard-Shortcut.bat and restart your computer. This defines the shortcut Alt+C to invoke the Presets command. To change the shortcut, edit the file Keyboard-Shortcut.ahk in Notepad and follow the instructions in that file.
Mac OS: You can use the standard mechanism for assigning application shortcuts to plugin menu commands. In System Preferences > Keyboard > Keyboard Shortcuts > Application Shortcuts, select Adobe Lightroom. Click “+” to add a new shortcut, in Menu Title type “Presets” preceded by three spaces (“<space><space><space>Presets”). In Keyboard Shortcut type the desired key or key combination.
Support
Please send problems, bugs, suggestions, and feedback to ellis-lightroom@johnrellis.com.
I’ll gladly provide free licenses in exchange for reports of new, reproducible bugs.
Known limitations and issues:
- Any Preset requires Lightroom 5 or later—it relies on features missing from earlier versions.
- A bug in Lightroom 6 / CC 2015 causes presets applied by Any Preset in the Develop module to be displayed incorrectly when the GPU (Graphics Processing Unit) is enabled. (This is one of many problems with Lightroom 6’s use of the GPU.) The option Use Library Loupe view to preview presets avoids this problem by automatically switching to Loupe view when Any Preset starts and then switching back to Develop when it exits.Please add your vote and opinion to the bug report in the official Adobe feedback forum. This will make it more likely Adobe will prioritize a fix.
- If there is a folder Lightroom Settings/Develop Presets in your catalog folder, Any Preset will load presets from there, regardless of the Lightroom setting Preferences > Presets > Store presets with this catalog. If you don’t want Any Preset to load presets from this folder, rename it or delete it.
Version History
1.2
- Initial release.
1.3
- Added the Favorites and Delete buttons.
- Added the Dehaze develop setting to list of settings.
1.4
- Works with the Lightroom preference Store presets with this catalog.
- Works around the Lightroom GPU bug in Develop mode with the option Use Library Loupe.
1.5
- Fixed bug when Store presets with this catalog is enabled in a language other than English.
1.6
- Properly categorizes new develop settings.