Import any type of file into a Lightroom catalog and manage the files just like photos:
- PDF, GIF, word processing, spreadsheets, audio, video—any type of file.
- Easily open a file in the Windows or Mac default program for that file’s type.
- Add to collections, add keywords and captions, change the capture date and rating, and edit any other metadata.
- Save metadata back to files as well as to the catalog.
Typical uses for Any File:
- Releases, invoices, notes or other documents associated with your workflow.
- Scans of old documents.
- Audio tracks for your slide shows.
- Avoid the Lightroom limitations on video: import any type of video and save metadata to files.
Try it for free for 30 days. Buy a license at a price you name.
How It Works
When Any File imports a file, it creates a “proxy” JPEG thumbnail of the same name and imports that proxy thumbnail (rather than the actual file) into the catalog. For example, if you import the file Release.pdf, Any File will create a proxy Release.pdf.jpg and import that into the catalog. Any changes to metadata get saved to the proxy thumbnail.
Any File uses the thumbnails from Windows File Explorer or Mac Finder if they’re available, and if not, generates thumbnails for some types of files:
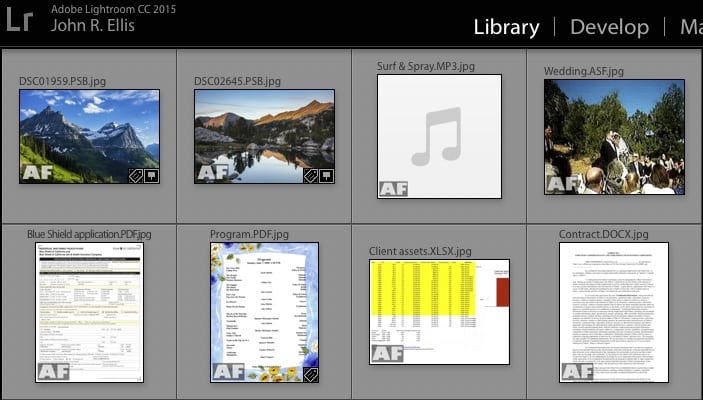
Download and Install
Any File requires Lightroom 6 / CC 2015 or Lightroom Classic. (The newer cloud-focused Lightroom doesn’t support plugins.)
- Download anyfile.1.17.zip.
- If you’re upgrading from a previous version of Any File, exit Lightroom, delete the existing anyfile.lrplugin folder, and replace it with the new one extracted from the downloaded .zip. Restart Lightroom and you’re done.
- If this is a new installation, extract the folder anyfile.lrplugin from the downloaded .zip and move it to a location of your choice.
- In Lightroom, do File > Plug-in Manager.
- Click Add, browse and select the anyfile.lrplugin folder, and click Select Folder (Windows) or Add Plug-in (Mac).
The free trial is for 30 days – after that, you’ll need to buy a license.
Buy a License
- Buy a license at a price you think is fair:
The license includes unlimited upgrades. Make sure you’re satisfied with the free trial before buying. - Copy the license key from the confirmation page or confirmation email.
- Do File > Plugin-Extras > Any File > Import.
- Click Buy.
- Paste the key into the License key box and click OK.
Using Any File
Importing Files
- Do Library > Plug-in Extras > Any File > Import (keyboard shortcut ALT+L S I on Windows).
- In File types, type the extensions of the file types you want to import, separated by spaces, such as “pdf psb mp3”, or leave the field blank to import all file types.
- Click Browse… and and select the individual files to import; or
Click Search... and select one or more folders that will be searched for the given file types. - Select the maximum thumbnail pixel size. Thumbnails of some file types may be smaller, depending on the thumbnail size embedded in the files.
- Select Add Any File badges if you want “AF” to be overlayed on the lower-left corner of the thumbnail, making it easier to identify files managed by Any File.
- Click Import.
- The newly imported files will be displayed, using a Library Filter column to select just those files.
Tip: Use Search… to select and search a root folder such as “Pictures” or “2017”. The next time you invoke Import, Any File will automatically search that folder hierarchy for new files to import.
Note that Any File does not provide options for copying or moving imported files, unlike Lightroom’s Import command.
On import, Any File transfers select metadata fields from the file or its sidecar to the proxy thumbnail, which Lightroom then reads into the catalog—more details.
Opening Files
To open files in their default application (as configured in Windows or Mac) select the files and do Library > Plug-in Extras > Any File > Open (keyboard shortcut ALT+L S O on Windows).
Deleting Files
- Select one or more files managed by Any File.
- Do Library > Plug-in Extras > Any File > Delete (keyboard shortcut ALT+L S L on Windows).
- To delete the actual files as well as their JPEG proxy thumbnails, check Also delete the actual files from disk. If you want to delete just the proxies, leave that unchecked. Click OK.
- Invoke the Lightroom Delete Photo command (backspace) to remove the thumbnails from the catalog. (Lightroom limitations prevent plugins from removing files from the catalog proper.)
Deleted files and their proxies are placed in the Recycle Bin / Trash.
Moving and Renaming Files
The safest way to move or rename files imported by Any File:
- Move or rename one or more proxy thumbnails using Lightroom’s built-in commands.
- Select all the moved or renamed proxies and do Library > Any File > Move/Rename, which will move or rename the actual files to match the proxies’ name and location.
Alternatively, only if you already understand how to locate missing files in a Lightroom catalog:
- Use Windows Explorer or Finder to move one or more proxy thumbnails along with their actual files to the desired new location.
- In Lightroom, the proxies will now be marked as “missing”. Locate their new locations.
- Select all the moved or renamed proxies and do Library > Any File > Move/Rename, which will move or rename the actual files to match the proxies’ name and location.
Filtering
Any File provides two custom metadata fields for use with the Library Filter bar’s Metadata Browser:
Any File: Type filters by specific file type (“pdf”, “psb”, “mp3”, etc.)
Any File: Import filters by date and time files were imported.
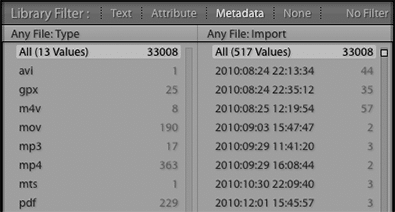
You may wish to define a new Library Filter preset containing those two fields.
Refreshing Thumbnails
To regenerate the proxy thumbnails, select one or more files and do Library > Plug-in Extras > Any File > Refresh Thumbnails. You may want to do this to change the thumbnails’ size, add or remove the Any File badges, or after editing a file or installing a new video codec.
After the command completes, do Metadata > Save Metadata to File to write metadata from the catalog back to the new thumbnail proxies and to eliminate the metadata status conflict that often occurs. Then restart Lightroom to make it more likely Lightroom will display the new thumbnails rather than the cached old ones. (Unfortunately, Lightroom doesn’t provide plugins with reliable facilities to do this automatically.)
Save Metadata To Originals
To save metadata from the catalog back to the original files (or their sidecars):
- Select the desired files.
- Do Metadata > Save Metadata To File to write the catalog metadata to the proxies.
- Do Library > Plug-in Extras > Any File > Save Metadata To Originals to transfer the metadata from the proxies to the originals (or their sidecars if present).
The original files are modified using ExifTool, which is well-tested and reliable. Nevertheless, when ExifTool modifies a file f, it first makes a backup copy f_original, ensuring you have a mechanism for undoing this command.
Any File writes metadata to QuickTime videos in their XMP metadata section. Though this is well-defined by industry standards, most other apps will ignore that section. Unfortunately, Any File can’t update the QuickTime-specific metadata fields (that’s a limitiation of ExifTool, which Any File uses).
Metadata
On import, Any File transfers specific metadata fields from the file or its sidecar to its proxy thumbnail, which Lightroom will then read into the catalog. Any File recognizes .xmp and .thm sidecars for any file type and .jpg sidecars for .mov files (a convention used by some cameras).
The transferred fields represent all the fields visible in the Library Metadata panel (except for plugin custom fields):
- All IPTC fields
- All IPTC Extension fields
- The Metadata Working Group fields: Location, City, State, Country, Description, Keywords, Creator, Copyright, DateTimeOriginal, and CreateDate
- XMP HierarchicalSubject
- XMP and EXIF Rating
- All GPS fields
If there is no DateTimeOriginal (capture time), Any File will use the file’s date-modified.
Even if the original file had an .xmp or .thm sidecar, Lightroom will save any metadata changes back to the proxy thumbnail only, not the sidecar.
Keyboard Shortcuts
Use Any Menu to invoke any plugin menu item with just a few keystrokes and assign single-letter quick keys to the most-used menu items. Alternatively:
Windows: You can use the standard menu keystrokes to invoke Any File commands. For example, ALT+L opens the Library menu, U opens the Plug-in Extras submenu, and I invokes the Any File Import command.
To reassign a different final keystroke to an Any File menu item, edit the file Info.lua in the plugin folder. Move the “&” in front of the desired letter in the menu command’s name, changing the name itself if necessary.
To assign a single keystroke as the shortcut, download and install the free, widely used AutoHotkey.
Mac: In System Settings > Keyboard > Keyboard Shortcuts > App Shortcuts, click + to add a new shortcut. In the Application menu, tediously scroll to the bottom and select Other… Navigate to Applications > Adobe Lightroom Classic and select Adobe Lightroom Classic.app. In Menu title type three spaces followed by the name of the menu command, e.g. “Import” (case matters and don’t enter the quotes). In Keyboard shortcut type the desired key or key combination.
Support
Please send problems, bugs, suggestions, and feedback to ellis-lightroom@johnrellis.com.
I’ll gladly provide free licenses in exchange for reports of new, reproducible bugs.
Known limitations and issues:
- A bug in Mac OS 10.15 (Catalina) causes Import to hang when importing files whose format Quick Look doesn’t know about. I’m investigating workarounds.
- Any File requires Lightroom 6 / CC 2015 or Lightroom Classic, since it relies on features of Lightroom not present in earlier versions.
- No video-specific metadata (duration, format, etc.) is imported into the catalog. If Lightroom’s limited handling of video is inadequate for you and you want video metadata, I suggest the Video-Asset Management plugin, which works similarly to Any File but is specialized for video.
- If Any File is showing generic icons rather than thumbnails of documents check if Windows File Explorer or Mac Finder is showing icons rather than thumbnails. If it is, uncheck the File Explorer option View > Options > View > Always show icons or check the Finder option View > Show View Options > Show icon preview.
- By default, Microsoft Office 2016 saves previews (thumbnails) in documents, enabling Windows File Explorer, Mac Finder, and Any File to extract the thumbnails. If Any File isn’t showing the document thumbnails:
- In Windows Word, Excel, and Power Point, go to File > Info > Properties > Advanced Properties, click on the Summary tab, and select Save Thumbnails for All Excel/Word Documents or Save Preview Picture (PowerPoint).
- In Mac Word or Excel, select the option Preferences > Save > Save preview picture. In Mac PowerPoint, select File > Properties > Summary > Save preview picture.Beware that sometimes Windows Office refuses to save thumbnails in documents, regardless.
- On Windows, Adobe doesn’t support the display of PSD or PSB thumbnails in Windows Explorer. Any File will extract the embedded low-resolution thumbnails, but if you want larger thumbnails, you’ll need an add-on such as Ardfry Imaging’s PSD Codec.
- On Mac OS prior to 10.15 (Catalina), neither Apple nor Adobe provide support for Photoshop PSB thumbnails (Mac has built-in support for PSD thumbnails). Any File will extract the embedded low-resolution thumbnails, but if you want larger thumbnails, you’ll need my PSB Quick Look Plugin.
- By default Windows File Explorer doesn’t show thumbnails for PDFs, and Any File will use a third-party tool to generate PDF thumbnails. If you find Any File’s thumbnails aren’t accurately rendered, you could install Adobe Acrobat Reader DC and enable File Explorer thumbnails. (But many people complain it doesn’t always work.)
- An obscure Lightroom bug: If you use Any File to import a .gif file, say test.gif, then Lightroom will mistakenly treat any file in the same folder whose name starts with “test.” as a sidecar file of the proxy test.gif.jpg. This doesn’t appear to occur with extensions other than .gif.
Version History
1.0
- Initial release
1.2
- Fixed several small bugs
1.3
- Open now works on Mac
- Removed extra warning when importing 3 or fewer files
1.4
- Import now works with folders containing “&”
1.5
- Fully supports Mac and uses Finder thumbnails
- Checks for newer version available
1.6
- Unicode characters in filenames now work
1.7
- Fixed problem with Mac thumbnail generation when libtiff wasn’t installed
1.8
- Delete command
- The Import command scans for files much, much faster
1.9
- Fixed “internal error” bug for some first-time installations
1.10
- Thumbnails now work reliably on OS X Lion (ImageMagick incompatibility)
- Updated to latest version of ExifTool
- Delete command correctly deletes files on network volumes
- Creation Date of WMV files get imported as capture time
- Updated documentation on keyboard shortcuts for Mac, thumbnails for Microsoft Office, thumbnails for PDF on 64-bit Windows
1.11
- Move/Rename command
- Better error message when trying to Open a file that no longer exists
1.12
- Move/Rename command allows folder hierarchies to be moved and files/folders moved in Windows Explorer or Finder
- GPS metadata fields get transferred to the proxy file and are viewable in Lightroom (e.g. for smartphone videos)
- Any File commands appear under both File > Plug-in Extras and Library > Plug-in Extras
- Updated to use the latest version of ExifTool, 9.65
1.13
- Restored compatibility with 32-bit Windows
1.14
- Non-Latin-1 characters in IPTC metadata correctly handled
1.15
- Copies XMP location fields as well as IPTC location fields (city, state, etc.)
1.16
- The Import user interface has been redesigned, making it much faster to import files from the previously selected folder hierarchy.
- Any File can now generate much larger proxy thumbnails for many file formats. Use the Refresh Thumbnails command to change the size of existing thumbnails.
- Some file formats are handled even if Windows File Explorer or Mac Finder can’t display the formats’ thumbnails (PSD, PSB, WMV, ASF, PDF, DOCX, PPTX, XLSX).
- The Save Metadata To Original command saves metadata back to the original files.
- The handling of metadata now conforms to the Metadata Working Group standard.
- Fixed more bugs with handling of non-Latin-1 Unicode characters.
- Updated to ExifTool 1.58.
- Extensive updates to the documentation.
1.17
- Works around installation restrictions imposed by Mac OS 10.15 (Catalina).
- Works around a Mac OS 10.15 bug in qlmanage.