Work more efficiently with sources (folders, collections, all photographs) using keyboard shortcuts and synchronize smart collections with Lightroom CC / Mobile / Web:
- Search for folders, collections, smart collections, published collections, saved prints, books, and slideshows incrementally with just a few keystrokes.
- Change the current folder or collection in any module (Map, Web, Print, …).
- Go back to previous source, filter, and selection combinations (the way Lightroom’s back button should really work).
- Go to the previous or next folder or collection in the source pane.
- Go to All Photographs, Previous Import, Quick Collection, or collections and smart collections containing the selected photo.
- Go to the first or last photo in Grid view and the filmstrip.
- Synchronize smart collections with Lightroom Mobile / Web.
- Build Library previews continuously in background.
- Publish multiple collections at once to a publish service (e.g. Instagram or SmugMug).
- Write the collection and folder hierarchies to text files.
- Auto-stack photos with more flexible options than the built-in command.
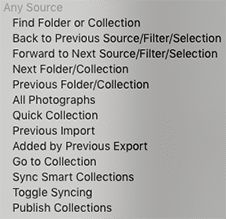

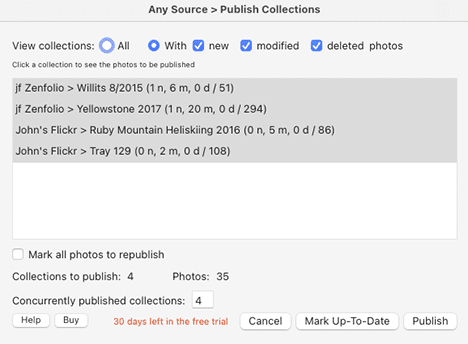
Try it for free for 30 days. Buy a license at a price you name.
Download and Install
Any Source requires Lightroom 6 or later, Lightroom CC 2015, or Lightroom Classic. (The newer cloud-focused Lightroom doesn’t support plugins.)
- Download anysource.1.26.zip.
- If you’re upgrading from a previous version of Any Source, exit Lightroom, delete the existing anysource.lrplugin folder, and replace it with the new one extracted from the downloaded .zip. Restart Lightroom and you’re done.
- If this is a new installation, extract the folder anysource.lrplugin from the downloaded .zip and move it to a location of your choice.
- In Lightroom, do File > Plug-in Manager.
- Click Add, browse and select the anysource.lrplugin folder, and click Select Folder (Windows) or Add Plug-in (Mac OS).
The free trial is for 30 days—after that, you’ll need to buy a license.
Buy a License
- Buy a license at a price you think is fair:
The license includes unlimited upgrades. Make sure you’re satisfied with the free trial before buying. - Copy the license key from the confirmation page or confirmation email.
- Do Library > Plugin-Extras > Any Source > Find Folder or Collection.
- Click Buy.
- Paste the key into the License key box and click OK.
Using Any Source
Changing the Current Source
Any Source provides a number of menu commands for manipulating the current sources. These commands are located under both File > Plug-in Extras and Library > Plug-in Extras. See Keyboard Shortcuts for how to use keyboard shortcuts with these commands.
Find Folder or Collection: Quickly search folders or collections, including smart collections, published collections, saved prints, books, and slideshows. Type one or more search words, select the desired folder or collection (if it’s not already selected) and click OK or type Enter. As you type, the first matching folder will be automatically displayed in the Library grid view. For example, to find the folder “2013\November\New York City”, you might type (on Windows) ALT-L U I to open the Find window, “2013 ne yo” to find the matching folder, and then Enter.
While Any Source can identify collections that are saved prints, books, or slideshows, it can’t distinguish those types from each other, due to Lightroom limitations. Lightroom forces Any Source to examine every photo in the catalog to find these special collections, so it can take tens of seconds to gather the list initially.
Back to Previous Source/Filter/Selection: Restores the previously used source, filter settings, and selection of photos. Any Source keeps a queue of the 25 most recent combinations, and the Back and Forward commands work similar to a Web browser’s back and forward buttons. If you use the Library Filter Bar frequently, you’ll find this particularly handy, since Lightroom’s built-in Go Back button just remembers previous sources, not the corresponding filter settings or selections.
Forward to Next Source/Filter/Selection: If you’ve invoked the Back command, restores the next combination of source, filter settings, and selection of photos.
Next Folder/Collection: Sets the current source to the next folder or collection in the source panel. This can be handy if your folders are organized by date, and you want to move to the next date.
Previous Folder/Collection: Sets the current source to the previous folder or collection in the source panel.
All Photographs
Quick Collection
Previous Import
Added by Previous Export: These commands set the current source to the corresponding predefined source in the source panel. Any Source provides these commands so that you can invoke them with keyboard shortcuts.
Go to Collection: Sets the current source to the collection, smart collection, published collection, or published smart collection containing the currently selected photo. If there is more than one such collection, you’ll be asked to select one – Tab to the desired collection, type Space and then Enter. (On Mac OS, to tab among collections, you’ll need to go to System Settings > Keyboard > Shortcuts and set the option All controls.)
Go to the First or Last Photo
The First Photo and Last Photo commands select the first and last photos shown in Grid view and the filmstrip. While most programs provide such commands, they’re inexplicably missing from Lightroom.
Synchronizing Smart Collections
The Sync Smart Collections command lets you synchronize selected smart collections with Lightroom CC / Mobile / Web (by far the most requested feature on Adobe’s feedback forum). The command continuously mirrors the smart collections with corresponding dumb collections nested in a collection set, which you can then synchronize with Lightroom Mobile.
To configure the syncing, do File > Plug-in Extras > Sync Smart Collections, select the desired smart collections, change the name of the dumb collection set (defaults to Any Source: Sync), and click OK. Then synchronize the dumb collections in the collection set with Lightroom Mobile by right-clicking each and doing Sync with Lightroom CC.
To pause mirroring of the smart collections, do Sync Smart Collections and uncheck Sync the selected smart collections, or do File > Plug-in Extras > Toggle Syncing.
Any Source updates the dumb collections every 5 to 60 seconds, depending on the number of collections and photos. You can force an update immediately by doing Sync Smart Collections and clicking OK.
Due to a Lightroom bug, Sync Smart Collections might raise an error if you delete or move a smart collection while Any Source is mirroring it with the dumb collection. If that happens, it’s harmless—just restart Lightroom to resume syncing.
Building Previews in Background
The Build Previews in Background command does exactly that, continuously building Library previews for newly imported and edited photos in background, making it much more likely that the previews will be built when you visit the next photo.
The command solves two long-standing problems with Lightroom previews:
- Previews for newly imported photos are built in seemingly random order. This makes culling larger batches of photos tedious, since you typically go through the batch in capture-time order and you’re often waiting for a full preview to be built.
- When you apply edits to a large selection, such as with Sync/Copy/Paste or via a preset, Lightroom builds previews only for those thumbnails currently visible in Grid view. When you scroll to the next screenful, you have to wait a bit while Lightroom builds previews for the newly visible thumbnails.
The Build Previews command solves both problems, building previews in background for newly imported and edited photos in the current folder or collection, in capture-time order, giving priority to the currently selected photos.
To enable preview building, simply run the Build Previews command and check Build Library previews in background. By default, the command builds standard-size previews. Select Preview Size: 1:1 if you prefer to use 1:1 previews for new imports and edits. (To change the size of standard previews, go to Catalog Settings > Previews > Standard Preview Size.)
Ideally, Build Previews would build previews in the current sort order for the active folder or collection. But Lightroom doesn’t make that available to plugins, so the command always does it in capture-time order.
For the best performance, set these options so Lightroom’s preview building doesn’t compete with Build Previews:
- In Import, set File Handling > Build Previews to Minimal.
- Uncheck Preferences > General > Replace embedded previews with standard previews during idle time.
- Uncheck Preferences > Performance > Generate previews in parallel.
In my testing, building more than two previews concurrently provides no increase in performance, but it might on much different hardware. If you have a slower computer and preview-building seems to interfere with interactive use of Lightroom, build just one preview concurrently.
Publishing Multiple Collections
The Publish Collections command publishes multiple collections at once (e.g. to Instagram or SmugMug), obviating the need for you to select each collection in turn and click Publish.
By default, Publish Collections will select just those collections with new, modified, or deleted photos. You can publish all collections by choosing View collections: All, which is a handy way to download comments from all published collections. You can also select just some of the collections to be published. Check Mark all photos to republish to force all photos in the selected collections to be re-uploaded. Click Mark Up-To-Date to mark all the photos in the selected collections as up-to-date, not needing publishing.
Note that if you have published collections with thousands of photos, it can take a number of seconds for Publish Collections to count which collections need republishing, due to Lightroom limitations.
Also, if errors occur during publishing (as often happens with some flaky publish services like Flickr), Any Source will retry publishing until there are no more changed photos to publish. But Lightroom doesn’t always notify Any Source when there are errors, in which case you may need to cancel the Publish Collections operation manually by clicking the “x” in the progress bar in the upper-right corner of Lightroom.
List Collections and Folders
The List Collections and List Folders commands write the tab-separated text files collections.txt and folders.txt to your Desktop. They contain the collections and folders hierarchies, with these columns:
List Collections: number of photos, smart collection?, published?, path, name
List Folders: number of photos, number of photos including subfolders, missing?, path, name
Open the files in Excel or Google Sheets to view the formatted columns.
Auto Stack
Important: On Mac, you must enable Accessibility for Terminal before running Auto Stack for the first time.
The Auto Stack command (under Library > Plug-in Extras) provides more flexible options for stacking photos than the built-in Auto-Stack by Capture Time command:
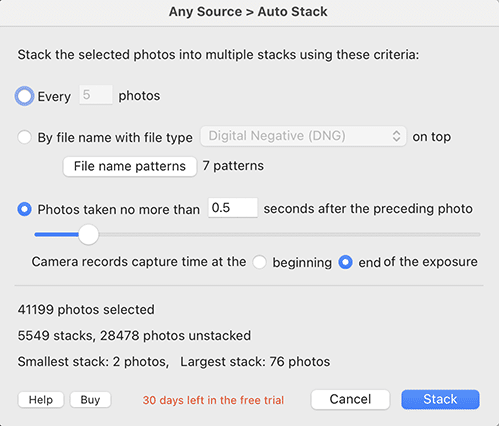
You can stack every n photos, useful for stacking large number of bracketed shots.
You can stack photos by file name, e.g. to stack raws with their corresponding JPEGs, specifying which file type should appear on top of the stack. By default, Auto Stack will ignore the suffixes “Enhanced”, “HDR”, “Pano”, and “Edit” added to generated DNGs and by editing in Photoshop. But you can specify your own patterns for which part of file names, if any, auto stacking should ignore. Click on File name patterns to edit the list of patterns, which are specified using Lua patterns (a subset of full regular expressions).
Alternatively you can stack photos taken close together in time (such as bursts or brackets), but unlike the built-in command Auto Stack examines the time from the end of the previous exposure to the start of the current one, so it will correctly stack brackets with long exposures.
Note that most cameras appear to record capture time at the end of the exposure, when the shutter closes, while some record the time when the shutter opens. Shoot a test bracket with long exposures to figure out which method your camera uses.
Because Lightroom doesn’t provide plugins with direct access to stacking operations, Auto Stack uses external utilities to invoke Lightroom’s stack and unstack commands and thus is a little sluggish, creating about 2–3 stacks per second. Don’t switch to another app while Auto Stack is running, since it could get confused.
On Mac, when Auto Stack first runs, you’ll be asked to allow Lightroom to control your computer—follow the instructions for granting Adobe Lightroom Classic.app Accessibility permission. This will allow Lightroom to run the external utility for invoking the stack and unstack commands.
See this feature request long-ignored by Adobe.
Keyboard Shortcuts
Use Any Menu to invoke any plugin menu item with just a few keystrokes and assign single-letter quick keys to the most-used menu items. Alternatively:
Windows: You can use the standard menu keystrokes to invoke Any Source commands. For example, Alt+L opens the Library menu, U opens the Plug-in Extras submenu, and I invokes the Any Source Find Folder or Collection command.
To reassign a different final keystroke to an Any Source menu item, edit the file Info.lua in the plugin folder. Move the & in front of the desired letter in the menu command’s name, changing the name itself if necessary.
To assign a single keystroke as a shortcut, download and install the free, widely used AutoHotkey. Then, in the File Explorer, navigate to the plugin folder anysource.lrplugin. Double-click Install-Keyboard-Shortcuts.bat and restart your computer. This defines the following shortcuts:
| Alt+L | Find Folder or Collection |
| Alt+P | Previous Folder/Collection |
| Alt+N | Next Folder/Collection |
| Alt+B | Back to Previous Source/Filter/Selection |
| Alt+F | Forward to Next Source/Filter/Selection |
| Alt+A | All Photographs |
| Alt+Q | Quick Collection |
| Alt+I | Previous Import |
| Alt+E | Added by Previous Export |
| Alt+T | Go to Collection |
| Alt+G | Go to Folder in Library |
| Ctrl-left-arrow | First Photo |
| Ctrl-right-arrow | Last Photo |
To change a shortcut, edit the file Any-Source-Keyboard-Shortcuts.ahk in Notepad and follow the instructions in that file.
Mac OS: In System Settings > Keyboard > Keyboard Shortcuts > App Shortcuts, click + to add a new shortcut. In the Application menu, tediously scroll to the bottom and select Other… Navigate to Applications > Adobe Lightroom Classic and select Adobe Lightroom Classic.app. In Menu title type three spaces followed by the name of the menu command, e.g. “Find Folder or Collection” (case matters and don’t enter the quotes). In Keyboard shortcut type the desired key or key combination.
Support
Please send problems, bugs, suggestions, and feedback to ellis-lightroom@johnrellis.com.
I’ll gladly provide free licenses in exchange for reports of new, reproducible bugs.
Known limitations and issues:
- Any Source requires Lightroom 4 or later, Lightroom CC 2015, or Lightroom Classic—it relies on features missing from earlier versions.
- If on Mac you get the errors “Auto Stack: Couldn’t stack selected photos… System Events got an error” or “Not authorized to send Apple events to System Events”, follow these steps: Go to the Mac’s System Settings > Privacy & Security > Accessibility. Click the + button at the bottom of the right panel and navigate to Applications > Utilities and select Terminal. In the Accessibility panel, toggle the button to the right of Terminal (so it turns blue). Then go to System Settings > Privacy & Security > Automation, select Adobe Lightroom Classic, toggle the button for System Events (so it turns blue).
- The Back and Forward commands cannot restore a source selection containing a mix of folders and collections, due to a bug in Lightroom. Any Source will restore the selection of either the folders or the collections, and it will show a warning.
- Lightroom 4 doesn’t allow Any Source to recognize the sources Quick Collection, Previous Import, or Added By Previous Export, so the commands Back to Previous Source/Filter/Selection and Forward to Next Source/Filter/Section won’t properly restore those sources.
- Neither Lightroom 4 or 5 allow a plugin to set the selection of photos to be empty, so the Back and Forward commands won’t properly restore the empty selection.
- On Mac OS, with at least some versions of Lightroom, if the root folder “/” of a volume is showing, a bug in Lightroom prevents Any Source from finding all your folders. Hide the root folder in the Folders pane by right-clicking it and selecting Hide This Parent.
Version History
1.2
- Initial release.
1.3
- Fixes to work around Lightroom SDK bugs that produced “assertion failed” and “Internal Error”.
1.4
- Warning displayed if you try to restore sources that include a mix of folders and collections (a limitation of Lightroom).
- Properly handles the source All Synced Photographs (introduced in Lightroom 5.4).
- When the root folder of a volume is displayed in the Folders panel, avoids displaying the drive letter twice in the names of folders.
- Worked aroung Lightroom bug to correctly display the “Filters Off” state.
1.5
- Preview Presets command for quickly searching and previewing develop presets.
- Allowed Go to Collection on Mac OS X..
1.6
- Single-keystroke shortcuts are now also available on Windows via AutoHotkey.
- The Preview Presets functionality has been moved into the Any Preset plugin.
1.7
- Sync Smart Collections command for syncing with Lightroom Mobile.
- Go to Collection includes smart collections.
- Back and Forward to Next Source/Filter/Selection properly restore the selection when no photos are selected (not possible in Lightroom 5 and earlier).
- Added the undocumented Synced Duplicates as a possible source.
- Made the Find Folder or Collection window larger.
1.8
- Ability to change the name of the collection set used by Sync Smart Collections.
- Toggle Syncing command turns on/off syncing of smart collections.
- Worked around Lightroom bug on Windows that caused a harmless error to appear while Lightroom was exiting and backing up: “Attempt to make a request on a closed server.”
1.9
- Eliminated the needless apearances of “Sync” in Lightroom’s Edit > Undo history.
1.10
- Worked around obscure problem in Lightroom 7.3.
1.11
- Publish Collections command publishes multiple collections (e.g. to Flickr or SmugMug).
1.12
- Improved user interface for Publish Collections.
1.13
- Find Folder or Collection can search for saved prints, books, and slideshows.
1.14
- First Photo and Last Photo go to the first and last photos in Grid view and the filmstrip.
1.15
- List Collections and List Folders commands for writing the collection and folder hierarchy to a tab-separated text file.
1.16 2022-01-07
- Fixed fat-fingered bug with omission of First Photo and Last Photo.
- List Collections now includes an additional column to allow its Path and Name columns to align with the Path and Name columns of List Folders.
1.17 2022-08-11
- Publish Collections shows the containing collection sets of published collections.
- Publish Collections now lets you filter by new, modified, and deleted photos.
- The Mark Up-To-Date button of Publish Collections marks all photos in the selected collections as up-to-date, not needing republishing.
- List Collections now includes published collections (e.g. from Flickr or Smugmug).
1.18 2023-06-06
- Auto Stack command for stacking photos automatically with more flexible options than the built-in Lightroom command.
- Increased the Back / Forward history steps from 10 to 25.
- Upgraded the AutoHotkey script Any-Source-Keyboard-Shortcuts.ahk to AutoHotkey 2. If you’re running the old version of that script and have AutoHotkey 1 installed, you don’t need to upgrade.
1.19 2023-06-07
- Auto Stack bug with languages other than English.
1.20 2023-06-12
- Bug with stacking photos in collections.
1.21 2023-11-23
- By file name option for Auto Stack lets you, for example, stack JPEGs with their corresponding raws.
- Go to Collection now includes published smart collections.
- Find Folder or Collection opens with the current active sources selected.
1.22 2025-01-17
- Displays error for invalid base collections in Sync Smart Collections.
1.23 2025-02-05
- New command Build Previews in Background for newly imported and edited photos.
- Increased the size of the Publish Collections window for those with nested collections with long names.
- Stacking by file name with Auto Stack ignores the various suffixes added by Lightroom to generated DNGs. You can specify your own patterns for what to ignore.
1.24 2025-05-13
- Sync Smart Collections now detects when the user has incorrectly specified a regular collection or smart collection for the destination collection set. It also detects when the user has incorrectly put a smart collection in the destination collection set.
1.25 2025-06-20
- Fixed Auto Stack to work with Lightroom 14.4.
1.26 2025-08-07
- Fixed Sync Smart Collections to remember changes to the target collection set.