Any Video Preset adds presets for exporting videos and slideshows in 2K and 4K resolutions, 30 and 60 frames per second, landscape and portrait. You can also add your own presets. (Slideshow presets work on Mac only.)
Adobe mostly abandoned further development of video features after Lightroom 4 in 2012, and since then the higher-resolution video formats have become much more important.
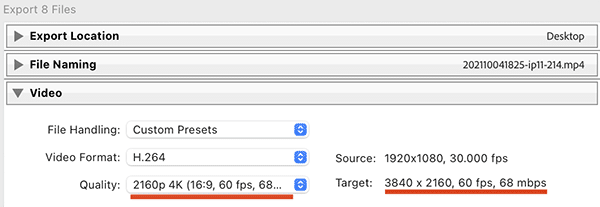
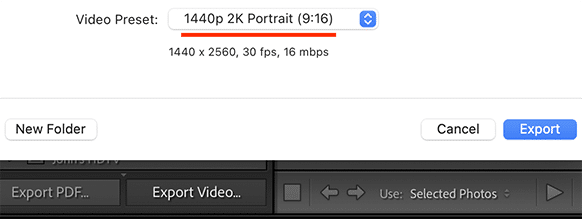
Try it for free for 30 days.
Buy a license for $11.95.
Download and Install
Any Video Preset requires Lightroom 6.14 or later, Lightroom CC 2015.14, or Lightroom Classic. (The newer cloud-focused Lightroom doesn’t support plugins.)
Important: A Lightroom bug currently breaks the plugin when Lightroom is running in any language other than English.
- Download anyvideopreset.1.3.zip.
- If you’re upgrading from a previous version of Any Video Preset, exit Lightroom, delete the existing anyvideopreset.lrplugin folder, and replace it with the new one extracted from the downloaded .zip. Restart Lightroom and you’re done.
- If this is a new installation, extract the folder anyvideopreset.lrplugin from the downloaded .zip and move it to a location of your choice.
- In Lightroom, do File > Plug-in Manager.
- Click Add, browse and select the anyvideopreset.lrplugin folder, and click Select Folder (Windows) or Add Plug-in (Mac OS).
The free trial is for 30 days—after that, you’ll need to buy a license.
Buy a License
- Buy a license for $11.95:
The license includes unlimited upgrades. Make sure you’re satisfied with the free trial before buying. - Copy the license key from the confirmation page or confirmation email.
- Do Library > Plug-in Extras > Any Video Preset > Load Presets.
- Paste the key into the License key box and click OK.
Using Any Video Preset
Any Video Preset automatically loads its presets into Lightroom as soon as the plugin is installed and every time Lightroom starts. When the plugin first runs, it will ask for permission to change Lightroom’s video presets.
To export a video with one of the plugin’s presets, in the Video section of the Export settings window, select File Handling: Custom Presets. Then choose the desired preset in the Quality dropdown menu:
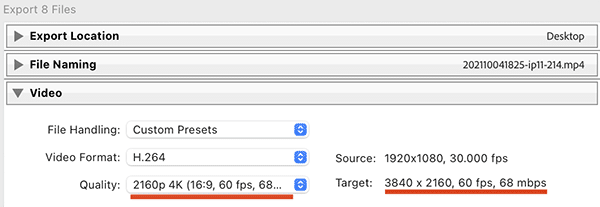
To export a slideshow with one of the plugin’s presets (Mac only), in the Slideshow module, click Export Video. Then select the desired preset in the Video Preset dropdown menu:
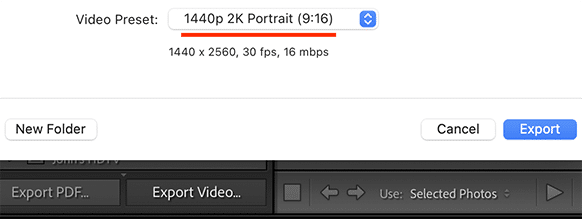
Windows Lightroom doesn’t provide the hooks for adding slideshow video presets—complain to Adobe. (It would be very simple for them to provide the same ability as on Mac.)
There’s a nasty long-standing bug in Mac Slideshow, where photos appear at half their resolution in exported videos. For example, if you insert a 6000 x 4000 pixel photo into a slideshow and export it at 4K (3840 x 2160), the photo will be inserted at 3000 x 2000 and have a border around it. To work around this, enlarge the photo to twice the size of the exported video (e.g. 7680 x 4320) by exporting it as a TIFF at that resolution back into the catalog, and insert the TIFF into the slideshow. Alternatively, use the Detail > Super Resolution setting in Develop to double the photo’s pixel dimensions.
Portrait Slideshows
Any Video Preset provides presets to export slideshows in portrait orientation at 1080p HD (9:16, 1080 x 1920) and 1440p 2K (9:16, 1440 x 2560), suitable for use on mobile devices.
When exporting portrait slideshows, landscape photos will appear in “letterbox” with black bands above and below the photos, but portrait photos cropped to 9:16 will fill the frame. Note that the Slideshow module’s Preview and Play buttons will always display the slideshow in landscape.
Adding Custom Video Export Presets
The 2K and 4K video export presets provided by Any Video Preset are for the most common aspect ratio (16:9), frame rates (30 and 60 fps), at bit rates recommended by Youtube. Given how Lightroom implements the presets, it’s not practical to provide all possible combinations of other ratios (e.g. 4:3), frame rates (e.g. 29.97), and bit rates. But it’s straightforward to add your own presets if you have access to Adobe Media Encoder.
Video export presets consist of two files, an Adobe Media Encoder preset (a .epr file) and a corresponding .lrtemplate file describing the preset. They are stored in a Lightroom settings subfolder:
Windows: C:\Users\user\AppData\Roaming\Adobe\Lightroom\Any Video Presets\Export
Mac: /Users/user/Library/Application Support/Adobe/Lightroom/Any Video Presets/Export
(Those folders may be hidden–see how to unhide them on Mac and on Windows.)
Use Adobe Media Encoder to create a .epr preset with the desired parameters. Create the corresponding .lrtemplate file by copying one from another preset and editing it in a text editor—it should be obvious what to change.
Place both files in the above folder and do File > Plug-in Extras > Any Video Preset > Load Presets.
If you don’t have access to Adobe Media Encoder, you could try manually editing an existing .epr preset. It looks very fussy to me and I haven’t tried it.
Adding Custom Slideshow Video Presets (Mac Only)
Slideshow video presets are represented as .lrtemplate files stored in this Lightroom settings subfolder:
Windows: (not supported)
Mac: /Users/user/Library/Application Support/Adobe/Lightroom/Any Video Presets/Slideshow
To add a slideshow video preset, first create a video export preset with the desired parameters. Then copy an existing slideshow .lrtemplate file and edit it in a text editor—it should be obvious what to change. Then do File > Plug-in Extras > Any Video Preset > Load Presets.
To delete a custom slideshow preset, first delete it from the Lightroom settings subfolder and then delete it from this application folder:
/Applications/Adobe Lightroom Classic/Adobe Lightroom Classic.app/Contents/PlugIns/Slideshow.lrmodule/Contents/Resources/presets
Tip: Copy that path. In Finder, do Go > Go to Folder, and paste in the path.
Granting Any Video Preset Permission to Change Presets (Mac Only)
When Any Video Preset first loads a slideshow preset, it will ask permission to change Lightroom’s preset files. Without such permission, it can’t install the slideshow preset. (Apple prevents apps from making such changes to permissions, even after you’ve entered your password.)
Any Video Preset will display a wizard walking you through step-by-step how to change the permissions in Finder. If that wizard fails for some reason, do these steps instead:
- In Finder, do the menu command Go > Go To Folder.
- Copy/paste this path into Go To Folder:
/Applications/Adobe Lightroom Classic/Adobe Lightroom Classic.app/Contents/Support/Video Export Presets
and hit return. - In Finder, do File > Get Info.
- In the Info window that opens in the upper-left corner of your screen, at the bottom of the window, expand the Sharing & Permissions pane.
- Click the lock in the bottom-right corner and enter your password.
- Change the privilege of everyone to Read & Write.
- Click the small circle “…” pop-up menu in the bottom-left corner and select Apply To Enclosed Items.
- Repeat steps 2–7 with this path:
/Applications/Adobe Lightroom Classic/Adobe Lightroom Classic.app/Contents/PlugIns/Slideshow.lrmodule/Contents/Resources/presets
Support
Please send problems, bugs, suggestions, and feedback to ellis-lightroom@johnrellis.com.
I’ll gladly provide free licenses in exchange for reports of new, reproducible bugs.
Known limitations and issues:
- A Lightroom bug currently breaks the plugin when Lightroom is running in any language other than English.
- If you want presets with additional video resolutions, frame rates, or bit rates, please email me with the details, including details why you’d like them, and I’ll consider adding them. But keep in mind there are an unlimited number of possible combinations, each requiring a separate preset.
- Windows Lightroom doesn’t allow plugins to install or modify slideshow video presets. It would be trivial for Adobe to change that—complain to Adobe.
- Lightroom doesn’t support exporting video in H.265 (HEVC), even though it uses libraries shared with Adobe Media Encoder that do. It would be trivial for Adobe to change Lightroom internals to allow H.265—complain to Adobe.
- If photos in your exported slideshow video aren’t filling the frame, see here for details and a workaround.
Version History
1.3 2023-11-20
- Initial release.