Change any Lightroom Classic keyboard shortcut in any of the 16 supported languages (over 460 editable shortcuts per language). View all the shortcuts and search by command description or shortcut. Quickly see which keyboard shortcuts are unused.
Any Shortcut provides the most comprehensive list of shortcuts available, incorporating The Lightroom Queen’s organization and descriptions. (Adobe’s documentation and in-app help is incomplete and inaccurate.)
Download free printable tables of shortcuts, created by Any Shortcut for all 16 languages, from The Lightroom Queen.
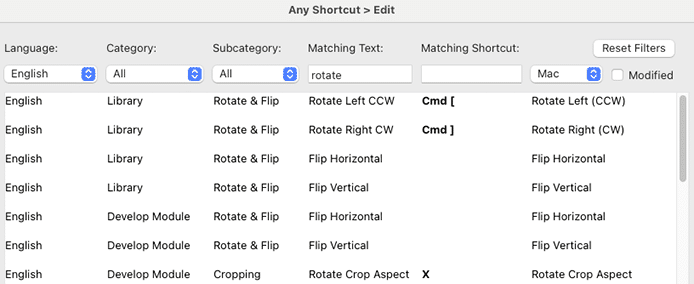
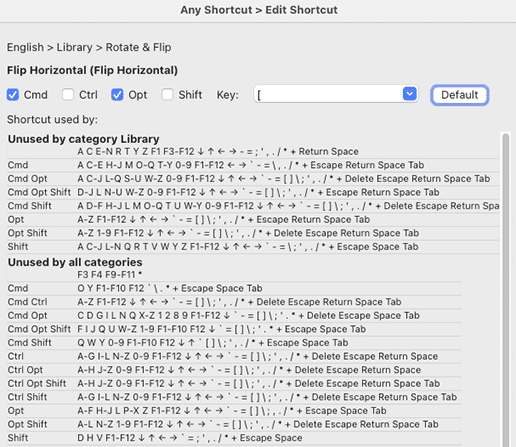
Any Shortcut also provides tools for discovering changes and errors made by Adobe in new releases of Lightroom. Adobe typically never announces such changes, and nearly every new release contains errors in the shortcut definitions for languages other than English. I’m hoping Adobe will use Any Shortcut’s tools to improve the quality of the non-English shortcuts.
Try it for free for 30 days.
Buy a license for $9.95.
Download and Install
Any Shortcut requires Lightroom Classic 10.0 or later. (The newer cloud-focused Lightroom doesn’t support plugins.)
- Download anyshortcut.1.30.1.zip.
- If you’re upgrading from a previous version of Any Shortcut, exit Lightroom, delete the existing anyshortcut.lrplugin folder, and replace it with the new one extracted from the downloaded .zip. Restart Lightroom and you’re done.
- If this is a new installation, extract the folder anyshortcut.lrplugin from the downloaded .zip and move it to a location of your choice.
- In Lightroom, do File > Plug-in Manager.
- Click Add, browse and select the anyshortcut.lrplugin folder, and click Select Folder (Windows) or Add Plug-in (Mac OS).
The free trial is for 30 days—after that, you’ll need to buy a license. If you let the free trial lapse without buying a license, any custom shortcuts you’ve added will be deleted.
Buy a License
- Buy a license for $9.95:
The license includes unlimited upgrades. Make sure you’re satisfied with the free trial before buying. - Copy the license key from the confirmation page or confirmation email.
- Do Library > Plug-in Extras > Edit Shortcuts.
- Click Buy.
- Paste the key into the License key box and click OK.
Uninstall
- Do File > Plug-in Extras > Any Shortcut > Edit.
- Click Restore Defaults at the bottom right.
- Do File > Plug-in Manager, select Any Shortcut, then click Remove at the bottom left.
Using Any Shortcut
Do File > Plug-in Extras > Edit Shortcuts to view and edit all Lightroom keyboard shortcuts. When the plugin first runs, it will ask for permission to change Lightroom’s shortcuts.
To find a specific command or shortcut, filter the displayed command shortcuts using the drop-down menus for Language, Category, Subcategory, or Mac/Windows. Or use Matching Text to search the category/command descriptions or Matching Shortcut to search the actual shortcuts. Check Modified to see all your modified shortcuts.
Click on a shortcut to change it. In the Edit Shortcut window that opens, check or uncheck the desired modifiers (Cmd, Ctrl, Opt, Shift). In Key, type a letter, digit, or punctuation character, or use the Key dropdown to select one of the special keys Delete, Down Arrow, Escape, F1 – F12, Left Arrow, Return, Right Arrow, Space, Tab, or Up Arrow. Lightrooom’s drop-down menu is fussy—the menu’s scroll bar will soon disappear if you don’t immediately grab it or use the down-arrow key to move the focus into it.
A greyed-out command shortcut cannot be edited since it is hardwired into Lightroom. Complain to Adobe.
Restoring Default Shortcuts
To restore Lightroom’s original shortcut for a command, click on it in the Edit Shortcuts window, then in Edit Shortcut click Default.
To discard all your modified shortcuts and restore Lightroom’s defaults, click Restore Defaults in the lower-right of the Edit Shortcuts window.
If you uninstall Any Shortcut, any modifications you’ve made will be left intact (at least until the next update of Lightroom). So do Restore Defaults before uninstalling.
Prior Customizations in TranslatedStrings
If you’ve previously customized keyboard shortcuts by manually editing the TranslatedStrings files, Any Shortcut will preserve those changes. But they’ll get discarded the next time you update Lightroom, since the update will overwrite the TranslatedStrings with the original files.
I recommend that before making any changes in Any Shortcut, you restore the factory TranslatedStrings files and then make your changes using Any Shortcut. Modifications you make in Any Shortcut are remembered across updates, and Any Shortcut will reinstall them as necessary after an update.
Moving to Another Computer
Your modified shortcuts are stored in the file anyshortcut.txt, and you can install your modifications on another computer by copying that file. The file is stored in this folder:
Mac: /Users/user/Application Support/Adobe/Lightroom
Windows: C:\Users\user\AppData\Roaming\Adobe\Lightroom
(Note that folder is always used, regardless of the preference Store presets with this catalog.)
Settings
Click the gear icon ⚙️ at the bottom of the Edit Shortcuts window to access Any Shortcut’s settings. There’s just setting one for normal use:
Always show keyboard shortcuts in English: By default, modifiers and keys are shown in the current language. Enabling this option will display them in English.
The other options under ☠️ Advanced Settings control the Analyze Shortcuts command and are for Adobe and Any Shortcut developers analyzing other versions of Lightroom.
Analyze Shortcuts
The Analyze Shortcuts command provides website authors and Adobe developers with tools for managing Lightroom’s shortcuts—discovering silent changes made by Adobe, creating printable tables for the 16 supported languages, and detecting errors. Nearly every Lightroom release contains numerous errors in shortcut assignments for non-English languages, and these tools can help Adobe catch most errors before release.
Any Shortcut keeps the authoritative list of shortcuts, their descriptions, and their categorization in the spreadsheet Shortcuts.xlsx (in the plugin folder). This file must be manually edited to track the latest version of Lightroom.
Any Shortcut reads the TranslatedStrings files for the supported languages to obtain Lightroom’s shortcuts. Since no TranslatedStrings.txt file is provided in the installation, Any Shortcut generates one by scanning the app and warning of changes not reflected in Shortcuts.xlsx.
The tools are:
Scan the Lightroom app: Generates a TranslatedStrings.txt file by scanning the Lightroom app. This should be done once for each new version of Lightroom to discover new shortcuts and changes to existing ones. The scan can take several minutes, and Lightroom will be very sluggish until it completes.
Analyze all TranslatedStrings files: Examines each language’s TranslatedStrings file for errors in the definitions of shortcuts and differences between TranslatedStrings files and Shortcuts.xlsx, including new shortcuts not yet added to Shortcuts.xlsx.
Write Shortcuts-all-languages.csv: Creates a CSV (comma-separated values) text file containing the shortcuts for all languages. Open this file in Excel to look for shortcut inconsistencies across languages.
Create HTML and PDF tables: Generates formatted tables of the shortcuts for
each language, as PDFs and web pages (.htm).
Correct help keys in TranslatedStrings files: Updates all the localized shortcuts shown in Lightroom Help automatically from the actual shortcuts, saving backups of the TranslatedStrings files in the same folders. Adobe tries to maintain the localized Help shortcuts manually, and in the first releases of Any Shortcut in Lightroom 11 there were hundreds of errors. But Adobe has gradually fixed most of these, but remaining ones include showing the wrong key, using Delete or Backspace on the wrong operating system, showing the internal name for a key instead of the user-interface name (e.g. Esc instead of Escape), showing the English name for a key instead of the translation, inconsistent capitalization, variant names for the same key, using \ rather than ^L, inconsistent spacing (e.g. “Shift+F” instead of “Shift + F”).
By default, Analyze puts its output in the analyze folder on your Desktop, but this can be changed in ⚙️ Settings.
Updating Any Shortcut for a New Version of Lightroom
When you install a new version of Lightroom, Any Shortcut will automatically install your existing modified shortcuts. If there are new default shortcuts or changes to existing ones, a new version of Any Shortcut will be released shortly incorporating those changes, and new shortcut tables will appear on Lightroom Queen.
* * *
Lightroom Queen authors and Adobe developers should do these steps to update Any Shortcut to a new version of Lightroom and validate the shortcuts in the new version:
- Do File > Plug-in Extras > Edit Shortcuts > Restore Defaults to ensure you don’t have any modified shortcuts installed.
- Do File > Plug-in Extras > Analyze Shortcuts > Scan the Lightroom app to create a
TranslatedStrings.txtfile. Move the file and its accompanying.version.txtfrom theDesktop/analyzefolder into the Any Shortcut plugin folder. - Do Analyze Shortcuts > Analyze all TranslatedStrings files.
- Open the generated
errors.txtand look for any warnings about shortcuts not listed inShortcuts.xlsx(likely new shortcuts) or not matching TranslatedStrings. EditShortcuts.xlsxin Excel and add or change shortcuts as necessary. Pattern your edits based on similar commands already in the spreadsheet. - Developers: Correct mistakes in TranslatedStrings and run Analyze Shortcuts > Correct help keys in TranslatedStrings files.
- Do Analyze Shortcuts > Create HTML and PDF tables to generate new PDFs and web pages.
Granting Any Shortcut Permission to Change Shortcuts
When Any Shortcut first runs, it will ask for permission to change Lightroom’s shortcuts’ files. Without such permission, it will be unable to save your changes.
On Windows 11 and Mac OS 12 and earlier, you’ll just have to click OK, possibly after entering your Windows/Mac password.
But on Mac OS 13 (Ventura) and later, Apple prevents apps from making such changes to permissions, even after the user has entered her password. So Any Shortcut will display a wizard that will walk you through the quick steps needed to manually change the file permissions of the Lightroom app. If you are asked, “Adobe Lightroom Classic wants access to control Finder”, click Allow.
If that wizard fails for some reason, do these steps instead:
- Exit the Edit Shortcuts window.
- In Finder, do the menu command Go > Go To Folder.
- Copy/paste this path into Go To Folder:
/Applications/Adobe Lightroom Classic/Adobe Lightroom Classic.app/Contents/Resources
and hit return. - In Finder, do File > Get Info.
- In the Info window that opens in the upper-left corner of your screen, at the bottom of the window, expand the Sharing & Permissions pane.
- Click the lock in the bottom-right corner and enter your password.
- Change the privilege of everyone to Read & Write.
- Click the small circle “…” pop-up menu in the bottom-left corner and select Apply To Enclosed Items.
Support
Please send problems, bugs, suggestions, and feedback to ellis-lightroom@johnrellis.com.
I’ll gladly provide free licenses in exchange for reports of new, reproducible bugs or omissions and mistakes in the shortcut lists.
Known limitations and issues:
- On Mac, changes made to shortcuts will be ignored by Lightroom if the computer is set to a primary language not supported by Lightroom (e.g. Hungarian) and Preferences > General > Language is set to Automatic (Default). The workaround is to set Language to English.
- Some shortcuts are hardwired into Lightroom and can’t be changed. Complain to Adobe.
- Lightroom doesn’t allow shortcuts to be assigned to plugin commands, but you can assign shortcuts using Mac’s System Settings or the free Windows AutoHotkey utility. See here for details.
- You will get an error if you try to do Analyze > Create HTML and PDF tables on Mac. I had to remove the weasyprint utility from the plugin because I couldn’t figure out how to rebuild it as a standalone executable. As a workaround, use Homebrew to install weasyprint by doing
brew install weasyprint. Then in Analyze > Settings, check Override the default settings and set the weasyprint path to/usr/local/bin/weasyprint. - If you uninstall Any Shortcut and reinstall it in another location, you may get a long, verbose error message when you do Edit Shortcuts. Do File > Plug-in Extras > Analyze, click the ⚙️ (Settings) button, and clear each of the fields containing the old location of the plugin—they will repopulate with the new location. Click OK to save the new settings then Cancel to exit Analyze.
- In Develop on Mac, shortcuts Alt/Opt H, Alt/Opt I, and Alt/Opt J are treated as H, I, and J (the Alt/Opt is ignored).
- In Develop on Mac, an assignment of Shift H to a command (e.g. to Toggle Before/After) won’t work when the Masking panel is open—Shift H will be treated as H (Show/Hide Pins & Tool Overlays).
- The Up, Down, Left, and Right Arrow keys seem to be hardwired and can’t be assigned to other commands. Using modifiers (e.g. Shift Up) does work, at least in some cases.
- Opt can’t be used in a shortcut for Sync Metadata.
- On Mac, modifiers used with Space (e.g. Opt Space) are ignored.
- On Windows, Alt often works in shortcuts. But Alt is also the Windows keyboard accelerator for navigating menus, and if you use Alt letter, where letter is the accelerator key for a top-level menu in Windows, it often/usually won’t work. For example, Alt L opens the Library menu, so trying to use it in Any Shortcut may not work.
- On Mac, Opt Return and Shift Return often don’t work as shortcuts, though Alt Enter works on Windows.
- On Mac, Opt Escape and Shift Escape don’t work. On Windows, Alt Escape and Ctrl Escape don’t work.
- Reassigning G and H to Previous and Next Selected Photo works in some modules but not others.
- Assigning Shift K to Increase Slider By Larger Increment doesn’t work.
- Changing the shortcuts of Develop > Invert Selection or Develop> Invert Whole Mask doesn’t work.
- On Windows, assigning a different shortcut to Redo will fail after you open the Secondary Display window; if you don’t open the secondary display window, the assignment appears to work fine.
- Changing the single-letter shortcuts for Next Light Mode (L), Show/Hide Toolbar (T), Toggle Zoom View (Z), and Grid View (G) doesn’t fully work—the new shortcuts will work, but the default single-letter shortcuts continue to work too.
- On Windows, changing the shortcut for Full Screen or Full Screen Preview doesn’t work.
- Changing the shortcut for Show Clipping (J) doesn’t work.
- It isn’t possible to unassign V fr0m Develop > Toggle Black & White.
- It isn’t possible to unassign O from Cycle Grid Overlay.
- On Windows, a shortcut assigned to Go to Folder in Library will stop working after you go to Develop and then back to Library.
- Lightroom ignores changes to the shortcut for Loupe – Live.
Version History
1.3 2022-09-12
- Initial release.
1.4 2022-09-14
- Added the shortcut for Window > Secondary Display > Loupe – Live. The default shortcut Shift Z works on Windows but not Mac.
1.5 2022-10-19
- Updated for changes in Lightroom 12.0.
- Added Cycle Healing Mode command.
- Corrected Preferences command to show separate shortcuts for Mac and Windows (only affected German).
- Renamed Spot Removal to Healing to align with Lightroom 12’s new terminology.
- Documented Ctrl Enter (Windows) / Opt Return (Mac) for entering line breaks in fields in various modules. Ctrl Return (Mac) enters a Unicode Line Separator.
- Scan ignores old TranslatedStrings backup files not deleted by the Lightroom 12 installer.
- Added more false-positive duplicate assignments to
ignored-duplicates.csvso that Analyze wouldn’t report them.
1.6 2022-11-02
- Added a wizard for Mac OS 13 (Ventura) that walks you through changing the permissions of Lightroom’s shortcuts files so Any Shortcut can modify them. Apple in its wisdom no longer lets apps make these changes on behalf of users.
- Correctly displays apostrophes and other special characters occurring in a few entries in TranslatedStrings.
1.7 2022-12-03
- Fixed bug with Ctrl on Mac.
- Fixed bug with Windows user names containing spaces.
1.8 2022-12-13
- Updated to include new default shortcuts from Lightroom 12.1 (Secondary Display > Zoom In and Out, New Depth Range Mask).
1.9 2022-12-15
- Updated translations of keys to match changes made in Lightroom 12.1. This affects the advanced Analyze command only and doesn’t affect normal usage.
- Added shortcut for Return from Loupe command.
- Moved Update AI Masks into Organizing Masks subcategory.
- In
errors.txtgenerated by Analyze > Analyze all TranslatedStrings files, identified help keys that have incorrect spacing or case. - Corrected displayed location of file created by Analyze > Scan the Lightroom app.
1.10 2023-02-15
- Updated for changes in Lightroom 12.2.
- Deleted the Export Keywords command, which no longer allows for a shortcut.
- Added Clear History Steps Above (Alt/Opt-click a history step).
- Corrected Select None (alternative), which can’t be assigned a shortcut on Windows.
- Started documenting more limitations imposed by Lightroom.
1.11 2023-03-29
- Correctly handles modifier + (plus) shortcuts.
1.12 2023-04-22
- Handles incorrect shortcut syntax in Adobe-provided TranslatedStrings files, in particular, this bug with the Lightroom 12.3 definition of the shortcut for Open as Smart Object in Photoshop. Until this bug is fixed, Lightroom will ignore any attempt to change the shortcut for that command.
1.13 2023-04-23
- Updated Russian key translations to match those used in Lightroom 12.3.
1.14 2023-06-12
- Corrected French translation of Esc to Échap.
- Corrected shortcut for Open As Smart Object in Photoshop to show it can’t be modified.
- More Lightroom oddities and restrictions with shortcuts documented. (All these odd behaviors suggest that Lightroom’s implementation of shortcuts is messy and that cleaning it up would be a lot of effort, which is why Adobe has never taken it on.)
1.15 2023-06-12
- Uses the new Lightroom 12.4 TranslatedStrings key for the Preferences command.
1.16 2023-08-16
- Uses the Lightroom 12.5 translations of “Mellomrom” for “Space” in Norwegian (instead of “Plass”), “Alt” in Swedish (instead of “Alternativ”).
1.17 2023-10-10
- Updated for Lightroom 13.0.
- Changed some key translations to match changes made in Lightroom 13.0: Norwegian Delete; Polish Return, Delete, and Space; Russian Delete.
1.18 2023-10-13
- Updated for Lightroom 13.0.1, adding shortcut for Tools > Point Color.
1.19 2023-11-20
- Avoids the use of the third-party utility xlsx2csv if there have been no edits to
Shortcuts.xlsx. This increases compatibility with old versions of Mac OS.
1.20 2023-12-14
- Updated to Lightroom 13.1, updating changed shortcut for Tools > Point Color.
1.21 2023-12-15
- Analyze detects incorrect Help shortcuts that whose commands don’t have entries in TranslatedStrings.
- Added to
Shortcuts.xlsxthe TranslatedStrings ids of Help shortcuts for a few commands, which helps discover more Adobe mistakes in TranslatedStrings. - Updated the language-specific localizations of Ctrl to match recent inconsistent changes made by Adobe, with Ctrl for some languages, Control for others, and language translations for a few.
1.22 2023-12-22
- Worked around Windows Lightroom bug that caused popup menus and checkboxes in Edit to have incorrect widths when Preferences > User Interface > Font Size was set to Larger – (150%) or larger.
1.23 2024-05-22
- Incorporated changes for Lightroom 13.3.
- Added shortcuts for Remove > Generative AI and Object Aware.
- Changed the name Healing to Remove.
- Enhanced Analyze Shortcuts > Analyze all TranslatedStrings files to ignore specific errors and inconsistencies that Adobe clearly isn’t going to fix (e.g. inconsistencies in spacing in the shortcut help windows that a product manager likely requested to make the help window more compact).
1.24 2024-05-26
- Renamed the old name Auto Tone to Auto Settings.
- Fixed mysterious error when the plugin is reinstalled in a different location.
- Better diagnostic logging of converting
Shortcuts.xlsxtoShortcuts.csv.
1.25 2024-06-25
- Updated for Lightroom 13.4.
- Changed shortcuts for Remove > Toggle Object Aware and Toggle Generative AI.
- New shortcuts for Remove > Next Variant and Previous Variant.
- Documented Alt/Opt-click on disclosure triangles will collapse/expand all subfolders and subkeywords.
- Documented shift-click on stack-count badge expands the stack and selects all the photos.
- Updated the exception list of inconsistent Help shortcuts.
1.26 2024-08-30
- Updated the exception list of inconsistent Help shortcuts.
- Improved detection of duplicate key assignments accidentally made by Adobe.
1.27 2024-10-15
- Updated for Lightroom 14.0.
- Added the new commands Develop > Toggle HDR Edit Mode, File > Rename Catalog, Help > Provide Feedback, Settings > Delete All Empty Masks.
- Updated to the new names Detect Objects, Brush (from Circle Spot), Cycle Overlay, Refresh / Generate.
- Next Variation and Previous Variation can now have shortcuts assigned.
- Fixed bug that showed a shortcut for Previous Basic Slider in German and French (they aren’t assigned shortcuts by default).
- Added localized names for the commands Toggle Detect Objects, Toggle Generative AI, Visualize Spots.
- Removed the Mac version of the utility weasyprint from plugin. See Support for how to create PDF shortcut tables on Mac.
1.28 2025-02-13
- The plugin now warns Mac users that when asked by Mac OS, they should allow Lightroom to control Finder, as part of the process of setting permissions when the plugin first runs.
- Fixed bug confusing “Esc” with “Escape” in Edit Shortcut.
- Included existing shortcuts for Move Heal/Clone Source or Remove Selection (arrow keys).
- Included additional existing shortcuts for Toggle Zoom (Space).
- Included existing shortcuts for Move Temp/Tint Sliders While WB Tool Active (arrow keys).
- Included existing shortcuts for Move Crop (arrow keys).
1.29 2025-04-26
- This version is required for compatibility with Lightroom 14.3 and later. When you first start Lightroom after upgrading to 14.3, Any Shortcut will try to install your saved shortcuts. Ignore any error messages, click Cancel, and download and install the newest version of Any Shortcut. Then, if you’re not prompted to do so, do File > Plug-in Extras > Edit Shortcuts and click Save.
Lightroom 14.3 changed the names of the TranslatedStrings files from, for example,TranslatedStrings_en_US.txtto simplyTranslatedStrings.txt.
1.30 2025-06-17
- Removed the shortcuts for the old Enhance command, which has been removed from Lightroom 14.4.