Apply LUT applies LUTS (3D color lookup tables) to photos in your Lightroom catalog, using .cube files in the popular Adobe/IRIDAS and legacy formats. As with all external Lightroom editors, Apply LUT creates new TIFFs rather than modify existing images.
Use the Export LUT plugin to create LUTs from Lightroom develop presets or photos’ develop settings.
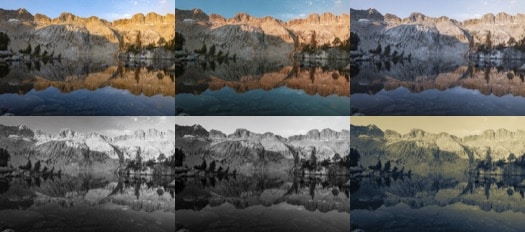
Try it for free for 30 days.
Buy a license for $9.95.
Download and Install
Apply LUT requires Lightroom 5.7 or later, Lightroom CC 2015, or Lightroom Classic, and on Mac, MacOS 10.8 or later (any version of Windows is OK). (The newer cloud-focused Lightroom doesn’t support plugins.)
- Download applylut.1.8.zip.
- If you’re upgrading from a previous version of Apply LUT, exit Lightroom, delete the existing applylut.lrplugin folder, and replace it with the new one extracted from the downloaded .zip. Restart Lightroom and you’re done.
- If this is a new installation, extract the folder applylut.lrplugin from the downloaded .zip and move it to a location of your choice.
- In Lightroom, do File > Plug-in Manager.
- Click Add, browse and select the applylut.lrplugin folder, and click Select Folder (Windows) or Add Plug-in (Mac OS).
The free trial is for 30 days—after that, you’ll need to buy a license.
Buy a License
- Buy a license for $9.95:
The license includes unlimited upgrades. Make sure you’re satisfied with the free trial before buying. - Copy the license key from the confirmation page or confirmation email.
- Do Library > Plug-in Extras > Apply LUT.
- Click Buy.
- Paste the key into the License key box and click OK.
Using Apply LUT
Import a LUT
You must import a LUT into Apply LUT before you can apply it to a photo. Do File > Plug-in Extras > Apply LUT, click Import, and select one or more .cube files—this copies the LUTs into Apply LUT’s LUT folder.
For each .cube, you’ll need to specify:
Description: a name or description of the LUT.
Type: LUTs come in two flavors. Creative look LUTs transform photos to achieve a particular look; these are the most common type. Conversion LUTs convert photos from one color space to another, such as from Sony S-Log2 to Rec 709; these are rarely used on photos.
Color profile: an ICC profile describing the LUT’s color space. All LUTs are particular to a specific color space. If you have a video LUT and don’t know the color space, chances are it’s Rec 709 Gamma 2.4 or 2.2 (the industry standard color space for videos).
Apply a LUT
To apply a LUT, select one or more photos and do File > Plug-in Extras > Apply LUT. Select one of the imported LUTs and click Apply.
With a creative-look LUT, the photo is exported as a 16-bit TIFF in the LUT’s color space, the LUT applied, and the resulting TIFF imported into the catalog.
With a conversion LUT, the photo must be a JPEG, TIFF, or PNG in the “from” color space of the LUT. (There is no way for Apply LUT to verify this.) The resulting TIFF is in the LUT’s “to” color space and is imported into the catalog.
Note carefully: Due to Lightroom limitations, the resulting TIFF is only visible when you select All Photographs or the original photo’s folder as the current source. The TIFF is not added to any collections containing the original.
The resulting TIFF is stacked above or below the original if you select Add to stack.
Managing LUTs
Edit lets you edit the description, type, and color space of the selected LUT.
Delete deletes the selected LUT from Apply LUT’s LUT folder.
Finder / Explorer opens the Mac Finder or Windows File Explorer on the LUT folder containing all the imported LUTs.
Keyboard Shortcuts
Use Any Menu to invoke any plugin menu item with just a few keystrokes and assign single-letter quick keys to the most-used menu items. Alternatively:
Windows: You can use the standard menu keystrokes to invoke Apply LUT. For example, ALT+L opens the Library menu, U opens the Plug-in Extras submenu, and A invokes the Apply LUT command.
To reassign a different final keystroke to the Apply LUT command, edit the file Info.lua in the plugin folder. Move the & in front of the desired letter in the menu command’s name, changing the name itself if necessary.
To assign a single keystroke as the shortcut, download and install the free, widely used AutoHotkey. Then, in the File Explorer, navigate to the plugin folder applylut.lrplugin. Double-click Install-Keyboard-Shortcut.bat and restart your computer. This defines the shortcut Alt+A to invoke the Apply LUT command. To change the shortcut, edit the file Apply-LUT-Keyboard-Shortcut.ahk in Notepad and follow the instructions in that file.
Mac OS: In System Settings > Keyboard > Keyboard Shortcuts > App Shortcuts, click + to add a new shortcut. In the Application menu, tediously scroll to the bottom and select Other… Navigate to Applications > Adobe Lightroom Classic and select Adobe Lightroom Classic.app. In Menu title type three spaces followed by the name of the menu command, e.g. “Apply LUT” (case matters and don’t enter the quotes). In Keyboard shortcut type the desired key or key combination.
Support
Please send problems, bugs, suggestions, and feedback to ellis-lightroom@johnrellis.com.
I’ll gladly provide free licenses in exchange for reports of new, reproducible bugs.
Known limitations and issues:
- Apply LUT requires Lightroom 5.7 or later, Lightroom CC 2015, or Lightroom Classic—it relies on features missing from earlier versions. On Mac, it requires Mac OS 10.8 or later. (Any version of Windows is OK.)
- On Mac, MacOS 10.8 or later is required. Apply LUT will fail with a cryptic error message on 10.7 or earlier.
- If you get the message “Plugin installed in incompatible folder”, you’ve installed Apply LUT in a folder whose path contains characters not in the current Windows code page. Reinstall the plugin in a folder whose path is limited to characters in the current code page. For most computers in Europe and North America, that means the path can contain characters only in the Latin-1 character set. This limitation is due to a bug in the third-party ExifTool utility.
Version History
1.2
- Initial release.
1.3
- Less confusing error message when a discounted license key is incorrectly used.
1.4
- Works around installation restrictions imposed by Mac OS 10.15 (Catalina).
1.5
- New method of licensing plugins. Users who have previously purchased licenses have been emailed replacement licenses, which must be used with version 1.5 and later. If you didn’t receive your replacement license, please email me and include the name, email address, and country under which you purchased your license.
1.6 2024-01-13
- Fixed bug with upper-case .CUBE extensions used by Photoshop.
- Updated to ExifTool 12.73.
1.7 2024-05-28
- Generated TIFFs that happen to be greyscale now get generated with three RGB channels rather than one monochrome channel, which Photoshop and Lightroom choked on.
- Updated to ExifTool 12.85.
1.8 2025-08-02
- Included the files Install-Keyboard-Shortcut.bat and Apply-LUT-Keyboard-Shortcut.ahk, which got dropped from a previous release.
- Updated Exiftool to version 13.33.