Copy Develop settings between photos with different formats, orientations, and crops, avoiding long-standing Lightroom bugs with copying local adjustments, crops, transforms, and red-eye corrections. For example, copy a healing from a portrait raw rotated in-camera to a TIFF produced from that raw by Photoshop.
Copy Temp, Tint, or the Tone Curve channels separately. Copy Red Eye. Merge or replace Remove. Copy settings from missing/offline photos.
Define presets of commonly used groups of settings.
Extract masks from photos for use as Photoshop layer masks.
Delete all develop snapshots from selected photos.
The plugin’s Copy Settings and Synchronize Settings commands are nearly identical to Lightroom’s built-in commands:
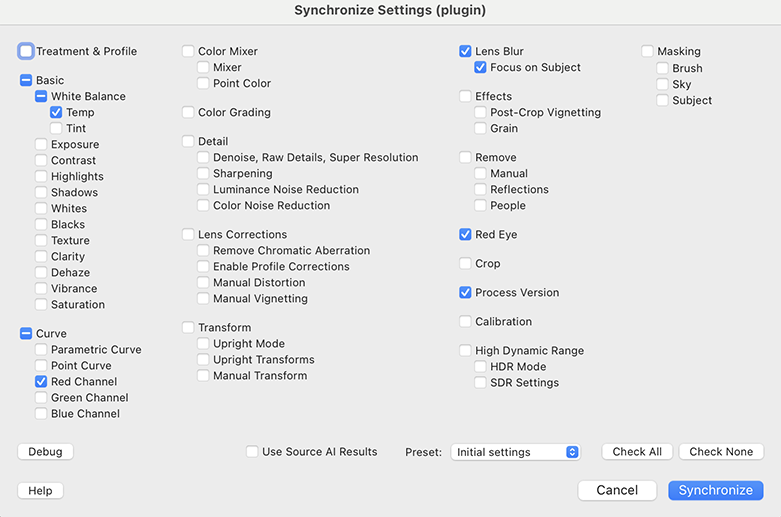
Try it for free for 30 days.
Buy a license for $9.95.
Bugs with Lightroom’s Copy Settings
Lightroom has long had bugs copying Develop settings that are tied to specific locations in a photo, including Brush adjustments, Graduated Filters, Radial Filters, Transforms, Spot Removals, and Crops. The copied adjustments end up at the wrong spot or have the wrong size. See these bug reports:
Local adjustments and crops don’t copy or work in presets applied to rotated photos
Synched brush not at the same place on a cropped copy
Synched spot removal to a cropped copy not sampling from the same place as in the original
Transform doesn’t copy/sync correctly
Over time, Adobe changed its position and said that fixing at least some of them is “planned”, though it has marked at least one instance “as-designed” with no plans to fix it. Fixes may be in the next release, or they may be months or years down the road. Lightroom 10.2 fixed some of the bugs but introduced new ones.
I published a memo on the Lightroom Classic feedback site explaining the correct behavior, how to implement it, providing exhaustive test results, and including a test suite they can run against new releases. Of course, I’ve run this plugin through the same test suite.
Lightroom 11 fails to copy the on/off toggles of Develop panels.
Focus On Subject is ignored when copying Lens Blur from a master to a virtual copy or vice versa.
Download and Install
Copy Settings requires Lightroom 6.0 or later, Lightroom CC 2015, or Lightroom Classic. (The newer cloud-focused Lightroom doesn’t support plugins.)
- Lightroom 13.3 and later: Download copysettings.1.37.zip.
Lightroom 11 and later: Download copysettings.1.27.zip.
Lightroom 10 and earlier: Download copysettings.1.3.zip. - If you’re upgrading from a previous version of Copy Settings, exit Lightroom, delete the existing copysettings.lrplugin folder, and replace it with the new one extracted from the downloaded .zip. Restart Lightroom and you’re done.
- If this is a new installation, extract the folder copysettings.lrplugin from the downloaded .zip and move it to a location of your choice.
- In Lightroom, do File > Plug-in Manager.
- Click Add, browse and select the copysettings.lrplugin folder, and click Select Folder (Windows) or Add Plug-in (Mac OS).
The free trial is for 30 days—after that, you’ll need to buy a license.
Buy a License
- Buy a license for $9.95:
The license includes unlimited upgrades. Make sure you’re satisfied with the free trial before buying. - Copy the license key from the confirmation page or confirmation email.
- Do Library > Plug-in Extras > Copy Settings.
- Click Buy.
- Paste the key into the License key box and click OK.
Using Copy Settings
The Copying Settings and Synchronize Settings commands work just like the built-in Lightroom commands.
Select a photo and do File > Plug-in Extras > Copy Settings. Then select one or more photos and do File > Plug-in Extras > Paste Settings.
Alternatively, select two or more photos, with the source photo most-selected. Then do File > Plug-in Extras > Synchronize Settings.
If you copy AI masks, Remove, or Lens Blur, Copy Settings will invoke Update AI Settings automatically, if necessary, to recompute the AI results for the target photos.
The option Use Source AI Results will prevent that recomputation of AI results for the target photos, instead copying them directly from the source photo. That’s useful when you’re copying AI masks, Remove, or Lens Blur to a large number of target photos near-identical to the source photo—you don’t have to wait for the settings to be recomputed. And when Adobe starts charging Firefly credits for Generative Remove, you won’t be charged.
To define a preset for a group of settings, check the desired settings. Then in the Preset menu, choose New. To use that preset, just select it from the Preset menu.
Extract Masks
Use Extract Masks to extract a photo’s masks as grayscale images suitable for use as layer masks in Photoshop. Select one or more photos and do File > Plug-in Extras > Extract Masks. The extracted masks will be stacked underneath the photos:
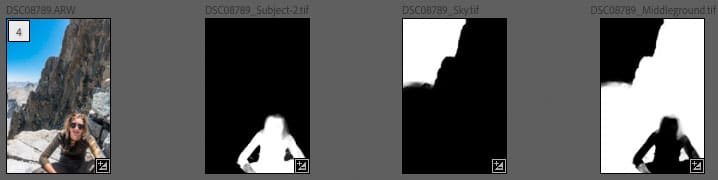
Open the photo and a mask image in Photoshop, edit a layer mask for the photo, and copy/paste the mask image to the layer mask.
Note that Lightroom’s Sky and Subject masks are lower-resolution than those created by Photoshop’s Select > Sky and Subject commands (and the algorithms appear to produce somewhat different masks).
Full Image Mask
The Full Image Mask command adds a mask with a linear gradient selecting the entire image, with the start and end of the gradient off the image. This lets you apply local adjustments to the entire image. You can add more than one full image mask to an image.
Delete All Snapshots
The Delete All Snapshots command deletes all the develop snapshots from the selected photos. If you apply this to many photos, make sure you’ve backed up your catalog first!
Virtual copies share the same snapshots with their masters. Due to a Lightroom bug, Delete All Snapshots won’t delete snapshots from virtual copies—you’ll need to delete them from the masters.
The command is not very fast—roughly 30 photos per second. When applied to hundreds or thousands of photos, Lightroom will continue to consume CPU time long after the command finishes, presumably completing the deletion in background. If you try to exit Lightroom before that background task completes, the Lightroom process will continue to run in background—be patient.
Keyboard Shortcuts
Use Any Menu to invoke any plugin menu item with just a few keystrokes and assign single-letter quick keys to the most-used menu items. Alternatively:
Windows: You can use the standard menu keystrokes to invoke Copy Settings. For example, ALT+L opens the Library menu, U opens the Plug-in Extras submenu, and C invokes Copy Settings.
To reassign a different final keystroke to the Copy Settings command, edit the file Info.lua in the plugin folder. Move the & in front of the desired letter in the menu command’s name, changing the name itself if necessary.
To assign a single keystroke as the shortcut, download and install the free, widely used AutoHotkey. Then, in Windows File Explorer, navigate to the plugin folder copysettings.lrplugin. Double-click Install-Keyboard-Shortcut.bat and restart your computer. This defines Ctrl+Shift+C, Ctrl+Shift+V, and Ctrl+Shift+S to invoke this plugin’s Copy Settings, Paste Settings, and Synchronize Settings, rather than Lightroom’s built-in commands. To change the shortcuts, edit the file Copy-Settings-Keyboard-Shortcut.ahk in Notepad and follow the instructions in that file.
Mac OS: In System Settings > Keyboard > Keyboard Shortcuts > App Shortcuts, click + to add a new shortcut. In the Application menu, tediously scroll to the bottom and select Other… Navigate to Applications > Adobe Lightroom Classic and select Adobe Lightroom Classic.app. In Menu title type three spaces followed by the name of the menu command, e.g. “Copy Settings” (case matters and don’t enter the quotes). In Keyboard shortcut type the desired key or key combination.
Support
Please send problems, bugs, suggestions, and feedback to ellis-lightroom@johnrellis.com.
I’ll gladly provide free licenses in exchange for reports of new, reproducible bugs.
Known limitations and issues:
- Paste Settings pastes to all the currently selected photos in Library Loupe view, rather than just the most-selected photo. This differs from the built-in command, which only pastes to the most selected photo. (Lightroom doesn’t provide plugins with the ability to detect Library Loupe view.) Paste Settings works correctly in Develop.
- Crop > Straighten Angle and Aspect Ratio aren’t implemented—Copy Settings copies all the crop settings. For more flexibility in copying just some of the crop settings, see the Any Crop plugin.
- Copying just Transform > Upright Mode doesn’t work with this plugin or the built-in Lightroom commands, even to photos with the same orientations. I haven’t figured out a workaround. See this bug report.
- Copying Transform > Upright Mode and Upright Transforms to photos with different orientations doesn’t work with this plugin or the built-in Lightroom commands. I haven’t figured out a workaround.
- Copying Transform > Manual Transform works with this plugin in many situations but not all—see here for a detailed list of where it doesn’t work. It doesn’t work at all with the built-in Lightroom commands. I haven’t figured out a workaround.
- A Pet Eye’s catchlight doesn’t copy directly between photos with different orientations due to a Lightroom bug that I can’t work around.
- The Use Source AI Results option won’t correctly copy AI masks to target photos with orientations different from the source photo (because Adobe hasn’t documented the internal representation of the masks).
- Copying Lens Blur won’t copy any refinements, due to Lightroom limitations. See this bug report.
- Extract Masks is unable to extract luminance, color, and depth range masks (because Adobe hasn’t documented the internal representation of the masks).
Version History
1.2
- Initial release.
1.3
- Fixed errors with Develop adjustments from previous process versions.
- Fixed bug copying local adjustments to/from videos.
- Copying a local adjustment from a photo with no adjustment clears it in the target photo.
1.4
- Handles new Lightroom 11 masking. Version 1.4 only works with Lightroom 11 and later—use version 1.3 for Lightroom 10 and earlier.
- You’ll have to re-create your Copy Settings presets, since Adobe reorganized and renamed the categories of settings in Lightroom 11.
- Invert Mask command.
- Invoking Paste Settings while in Develop will paste settings just to the current photo, not other selected photos. This is closer to how Lightroom’s Paste Settings works, though if you do Paste Settings in Library Loupe view, it will still paste to all the selected photos. (Lightroom doesn’t provide a way for plugins to tell the difference between Library Loupe and Library Grid views.)
- Original Sky and Subject Masks option copies the actual masks of Select Sky and Select Subject, without updating them. Until Lightroom provides a method for batch-updating copied Sky and Subject masks, this option is useful in limited situations, such as as time-lapse photos with the sky in exactly the same position. Note that if you use this option to copy Sky and Subject masks to photos in different orientations, the masks won’t be rotated properly (because Adobe hasn’t documented the internal representation of the masks).
1.5
- Extract Masks extracts photos’ masks as grayscale images for use as Photoshop layer masks.
- Large numbers of masks are displayed in a scrollable list.
- Sky/Subject masks are marked with

Fixed bug copying radial gradients and crops between photos with different resolutions.
1.6
- Manual Transform now copies correctly in LR 11.
1.7
- Masks only get copied when Masking is selected.
1.8 2022-01-04
- Fixed bug with copying camera profiles.
1.9 2022-01-15
- Fixed bug with Masking checkboxes not properly displaying checked state.
- Improved the display of the mask list on Windows.
1.10 2022-04-13
- Added the setting subcategories Parametric and Point Curve to the Tone Curve category.
- A progress bar is displayed for Paste and Synchronize Settings.
- Convert to Add, Subtract, and Intersect commands for easier intersections of mask components.
- Check All and Check None moved to the right side for faster clicking.
- Check None clears Original Sky and Subject Masks.
- Masks are now identified by the internal unique identifier, not by their name, as Lightroom does. This allows you to select among masks that all have the same name (e.g. “Mask 1”) and to merge them without overwriting.
- Mask names can now be the same as settings category names (e.g. “Basic”).
- Mask names can now contain periods (working around a Lightroom bug).
- A Sky or Subject mask copied between a master and its virtual copy no longer needs to be updated.
- Fixed bug copying radial filters that are partially off-image.
- Fixed bug copying radial filters between images of different orientations.
- Selecting Crop for a source image that’s uncropped will no longer crop a target image of a different orientation.
- Fixed glitch with Mac OS security and the Extract Masks command on some installations.
1.11 2022-04-14
- Worked around Lightroom bug copying White Balance.
1.12 2022-11-26
- Copies Object masks correctly.
- Copies Content Aware Healing without crashing, though see Support for limitations.
- Reminds you after copying AI masks or copying Healing to target photos with AI masks that you’ll need to do Update AI Settings. Vote on this feature request to allow plugins to update AI settings.
- Changed the name Spot Removal to Healing, its new name in Lightroom 12.
- Changed Original Sky and Subject Masks to Original AI Masks.
- Deprecated the Invert Mask command, which was finally implemented in Lightroom 11.4.
1.13 2022-11-29
- If a preset matches the currently selected settings, it will be displayed in the preset drop-down.
- The Synchronize / Copy buttons will be greyed out if no settings are selected.
1.14 2022-11-30
- Bug copying rectangle selections for Object masks.
1.15 2022-12-03
- Black & White Mix is now available to be copied. (It had slipped through the cracks!)
- Content Aware Healing is now copied like other AI settings—after copying, you’ll need to do Update AI Settings to have the replacement content computed.
1.16 2023-02-13
- Content Aware healing copied from a master to a virtual copy or vice versa doesn’t need to be updated afterward.
1.17 2023-02-20
- Rectangular-selection Object masks now copied correctly (it was a typo on my part, not a Lightroom bug).
1.18 2023-05-16
- Vibrance and Saturation no longer copied as part of HSL/Color.
- Presets with blank names can’t be created.
- The presets menu is sorted alphabetically.
- A count shows how many masks have been selected.
- The AutoHotkey keyboard shortcuts have been updated for AutoHotkey 2.
1.19 2023-06-25
- Added Full Image Mask command for adding a mask selecting the entire image.
1.20 2023-08-21
- Fixed bug copying Object masks that were represented by polygons rather than dabs (a very rare use-case).
1.21 2023-10-18
- Added Point Color, HDR, and Lens Blur. Lightroom doesn’t currently support copying of Lens Blur refinements.
- Copying Healing will ask if you want to merge or replace healing in the target photos (like masks).
- Changed the category labels to match changes made in Lightroom 13.
- Refine Saturation is now copied when Point Curve is selected.
- The new internal representation of tone curves in Lightroom 13 is copied correctly.
- Process Version is automatically selected when settings that depend on it (such as Exposure) are selected.
- The correct matching preset is displayed when masks are selected or deselected.
- The warning triangle is displayed next to Healing and Lens Blur when the target photos will need Update AI Settings applied after those settings are copied.
1.22 2023-10-20
- Worked around Lightroom bug copying HDR tone curves.
1.23 2023-10-31
- Added Enable Lens Blur to apply lens blur to multiple selected photos at once.
1.24 2023-12-29
- Delete All Snapshots deletes a develop snapshots from the selected photos.
1.25 2024-01-31
- Fixed bug copying rectangular-selected Object masks in a way that prevented them from being updated by Update AI Settings.
- Delete All Snapshots now handles virtual copies correctly.
- Delete All Snapshots restores the original selection and module.
1.26 2024-02-12
- Fixed bug where duplicate healings would be created if you copied the same settings to the destination photo multiple times, selecting Merge. This didn’t affect image quality, though it could contribute to Lightroom slowing down significantly with hundreds of healings. To get rid of the duplicates, select the photo, do Copy Settings with just Healing selected, do Paste Settings, and select Merge.
1.27 2024-03-28
- Fixed bug where Merge didn’t update a Healing whose settings had changed in the source photo.
1.28 2024-07-05
- Healing is renamed Remove.
- Invokes Update AI Settings automatically when necessary (using a new feature added to Lightroom 13.3).
- The option Use Source AI Results replaces the option Original AI Masks and also applies to Remove and Lens Blur.
- If an AI mask is copied to photos and there is an error, e.g. Sky or People can’t be detected, then the collection Copy Settings > AI Mask Error will contain all such photos.
- If Generative Remove is copied to photos, then Copy Settings can’t invoke Update AI Settings due to a Lightroom limitation. The collection Copy Settings > Update Generative Remove will contain all such photos. Go to each photo in turn, open the Remove panel, and click Update All.
- Removed the command Enable Lens Blur, since it is no longer needed in Lighrroom 13.3.
- Correctly copies Tone Curves between HDR and SDR photos.
- Copies Lens Corrections correctly when Setup is Default or Auto.
1.29 2024-07-18
- Extract Masks asks whether the photo’s crop should be copied to the TIFFs with the extracted masks.
- The order of copied masks is preserved rather than reversed.
1.30 2025-01-17
- Displays the correct number of masks.
- Shows “Copy Settings” in History steps.
- Correctly handles copying of enhanced profiles when a camera has multiple versions of the camera profile Adobe Standard.
1.31 2025-05-02
- Temp and Tint can be selected separately. When only one is copied, the target photo’s WB is set to Custom.
- Adaptive profiles copied correctly.
- In Lightroom 14.3 and later, when copying an adaptive profile or Generative AI Remove, the target photo’s AI settings will be automatically updated (unless Use Source AI Results is selected). Bugs in previous versions of Lightroom prevented Copy Settings from doing this.
- When a mask with local Grain Amount other than zero is copied, the Basic-panel settings Grain Size and Grain Roughness are also copied (as the built-in Copy/Sync does).
- When an AI mask that needs updating is copied and Use Source AI Results is checked, the target photo’s AI settings won’t be updated.
1.32 2025-05-03
- Fixed glitch with selecting individual masks in the Copy/Synchronize Settings window.
1.33 2025-05-04
- Worked around a Lightroom bug with nested checkboxes in the Copy/Synchronize Settings window.
1.34 2025-07-31
- Added the Detail subcategory Denoise, Raw Details, Super Resolution, as provided in Lightroom 14.4.
- Added the Remove subcategories Manual, Reflections, and People, as provided in Lightroom 14.4.
- Added the Curve subcategories Red Channel, Green Channel, and Blue Channel, which are no longer included in Point Curve.
- Increased the width of the scrollable masks to allow for longer names.
- To shorten the Plug-in Extras menu, the commands Invert Mask, Convert to Add, Convert to Subtract, and Convert to Intersect have been removed. The first three have long been provided by Lightroom. A mask component can be converted to Intersect in two steps: Invert followed by Convert to Subtract. If you really want to continue using those commands, edit the file
Info.luain thecopysettings.lrpluginfolder and remove “–” from the lines defining their menu entries; restart Lightroom.
1.35 2025-08-09
- Fixed bug copying HDR tone curves by individual channel.
1.36 2025-08-14
- Worked around Lightroom bug copying Lens Blur when Focus on Subject is checked.
1.37 2025-08-18
- Extract Masks is now much faster, and it handles Color, Luminance, and Depth Range masks. This was enabled by the addition of curves to masking adjustments in Lightroom 12.3, which I just realized would enable these improvements in Extract Masks.